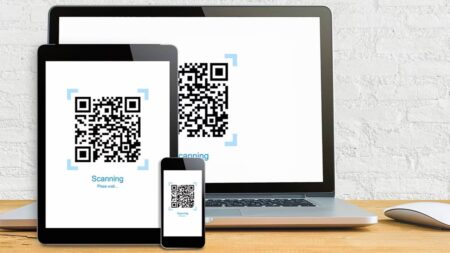Le disque dur est une des pièces maîtresses de votre ordinateur. Il sert de stockage principal pour le système d’exploitation, et également les programmes et les données que vous copiez dessus. Toutefois, comme tout autre composant, il peut s’user avec le temps et présenter des problèmes de fonctionnement. Et un beau jour, Windows ne parvient plus à détecter le disque dur !
Alors, comment faire, surtout lorsque toute notre vie est stockée dedans ? Pas de panique : même si le problème peut s’avérer frustrant et inquiétant, il est encore possible de sauver un disque dur défaillant. Si c’est votre cas, nous vous proposons de découvrir toutes les méthodes disponibles pour diagnostiquer et réparer un disque dur non détecté par Windows.
Suivez le guide !
Sommaire
Pourquoi Windows ne détecte-t-il plus un disque dur installé sur un ordinateur ?
Ce problème peut avoir différentes causes, notamment une défaillance matérielle, des problèmes logiciels ou des configurations incorrectes. Avant d’envisager des solutions, il est donc essentiel de comprendre pourquoi votre disque dur n’est pas détecté par Windows.
Parmi les causes les plus fréquentes, il y a celles mentionnées ci-dessous :
- Dommages physiques : Des dommages physiques au disque dur, tels qu’une connexion défectueuse, un câble endommagé ou un mauvais fonctionnement du disque lui-même, peuvent empêcher Windows de le détecter.
- Paramètres BIOS incorrects : Des paramètres BIOS incorrects ou un micrologiciel obsolète peuvent empêcher le système de reconnaître le disque dur.
- Problèmes de pilote : Des pilotes de périphériques non mis à jour ou corrompus peuvent également empêcher Windows de détecter votre disque dur.
- Corruption du système de fichiers : La corruption du système de fichiers due à des arrêts intempestifs, des coupures de courant ou des logiciels malveillants peut rendre le disque dur inaccessible à Windows.
- Perte de partitions : si les partitions du disque dur sont perdues ou corrompues, Windows peut ne pas le détecter correctement.
Maintenant que vous savez les principales raisons de défaillance d’un disque dur, il est temps de voir les étapes à suivre pour dépanner et réparer un disque dur non détecté par Windows.

Phase 1 : Vérifier les connexions matérielles
La première étape consiste à s’assurer que toutes les connexions physiques liées au disque dur sont sûres. Vérifiez que le câble de données (SATA ou IDE) reliant le disque dur à la carte mère et du câble d’alimentation du bloc d’alimentation est bien connecté. Si vous utilisez un disque dur externe, assurez-vous que le câble USB ou Thunderbolt est bien fonctionnel.
Et bien sûr, si vous constatez que les câbles ne sont pas correctement connectés, débranchez-les d’abord et rebranchez-les fermement.
Si le disque dur n’est toujours pas détecté, essayez de le connecter à un autre port SATA sur la carte mère ou d’utiliser un autre câble SATA. Parfois, un port ou un câble défectueux peut entraîner des problèmes de détection.
Une fois cela fait, passons à la phase 2.
VOIR AUSSI : Comment vérifier l’état de santé d’un disque dur sur Windows ?
Étape 2 : Vérifier les paramètres du BIOS
Le BIOS :
Le BIOS (ou Basic Input/Output System) est un programme intégré dans la carte mère d’un ordinateur. Il agit comme une interface entre le matériel et le logiciel, en effectuant des tâches essentielles au bon fonctionnement du système. Parmi elles, il y a :
- L’initialisation du matériel
- Le chargement du système d’exploitation depuis le périphérique de stockage désigné
- La configuration de paramètres système de base comme l’heure, la date, et l’ordre de démarrage des périphériques.
Vous pouvez accéder au BIOS pour effectuer des réglages et des modifications de configuration système, et bien sûr, vérifier l’intégrité de votre disque dur.
Détecter le disque dur à travers le BIOS :
Voici comment détecter votre disque dur via le BIOS :
- Redémarrez votre ordinateur.
- Pendant que l’ordinateur démarre, appuyez sur une touche spécifique pour accéder au BIOS. Cette touche varie selon le fabricant de l’ordinateur, mais elle est généralement indiquée à l’écran pendant le processus de démarrage. Il peut s’agir des touches Suppr, F2, F4, F10, ou Échap.
- Une fois que vous êtes dans le BIOS, utilisez les touches fléchées de votre clavier pour naviguer dans les différentes sections du BIOS.
- Recherchez le disque dur que vous souhaitez vérifier dans la liste des périphériques de stockage. Il devrait être répertorié avec son modèle et sa capacité. Si le disque dur n’apparaît pas dans la liste, cela signifie qu’il n’est pas détecté par le BIOS.
- Réglez les paramètres du BIOS si nécessaire. Si le disque dur n’est pas détecté, vous devrez peut-être vérifier les paramètres du BIOS pour vous assurer que les ports SATA correspondants sont activés. Assurez-vous également que le mode de fonctionnement du contrôleur SATA est correct (IDE, AHCI, RAID).
- Dans le cas où le BIOS a réussi à détecter le disque dur, enregistrez les modifications et quittez l’outil.
- Redémarrez l’ordinateur
Maintenant, vérifiez si le disque dur est maintenant détecté par le système d’exploitation. Si ce n’est pas encore le cas, cela veut dire que le problème est d’origine logicielle. Appliquez alors l’une des méthodes ci-dessous.
Voici un tuto pour vous aider :
Réparer un disque dur non détecté par Windows via le Gestionnaire des disques
Lorsque Windows ne détecte pas un disque dur, le Gestionnaire des disques de Windows est l’outil par excellence pour y remédier. Il s’agit d’une fonction intégrée à Windows qui vous permet de visualiser et de gérer tous les disques durs connectés à votre ordinateur. Vous pouvez y effectuer des opérations telles que la création, la suppression, le redimensionnement ou encore le formatage des partitions.
Voici comment utiliser le Gestionnaire des disques pour réparer un disque dur non détecté par Windows :
- Faites un clic droit sur l’icône « Ce PC », puis sélectionnez « Gérer ». Vous allez être redirigé dans la fenêtre de la Gestion de l’ordinateur.
- Cliquez sur « Gestion des disques » dans le volet de gauche.
- Dans la fenêtre du Gestionnaire des disques, recherchez le disque dur qui n’est pas détecté par Windows. Il peut apparaître comme non alloué ou afficher un statut incorrect.
- Si le disque dur est présent, mais non alloué, faites un clic droit dessus et sélectionnez « Initialiser le disque ».
- Suivez les instructions à l’écran pour initialiser le disque.
- Une fois cela fait, faites un clic droit sur l’espace non alloué du disque et sélectionnez « Nouveau volume simple. »
- Suivez les instructions sur votre écran pour créer une nouvelle partition.
- Maintenant, vous devez attribuer une lettre au lecteur. Pour cela, cliquez sur Ajouter > Attribuer la lettre de lecteur suivante.
- Choisissez la lettre que vous voulez parmi celles proposées dans la liste déroulante. Petit conseil : évitez de choisir C, car cette dernière est assignée par défaut sur la partition réservée au système.
- Une fois que vous avez choisi une lettre pour le lecteur, cliquez sur OK.
- Fermez l’outil après avoir appliqué tous les changements.
Et c’est tout ! Normalement, Windows détectera votre disque dur en vous l’affichant dans l’Explorateur de fichiers.
Si le problème persiste, passez à la méthode suivante.
Réparer un disque dur non détecté par Windows avec l’utilitaire DiskPart
Vous avez appliqué toutes les méthodes ci-dessous, mais le disque dur reste non détecté par Windows ? Nous vous conseillons d’utiliser l’utilitaire de ligne de commande DiskPart pour nettoyer et réinitialiser le disque. Soyez prudent lorsque vous utilisez DiskPart, car il peut supprimer des données de manière irréversible.
Procédez comme suit :
- Depuis le menu Démarrer, recherchez Invite de commande.
- Une fois que l’outil s’affiche dans les résultats de recherche, ouvrez-le en tant qu’administrateur.
- Tapez « diskpart » et appuyez sur Entrée.
- Tapez « list disk » pour afficher tous les disques connectés au système.
- Identifiez le numéro du disque dur non détecté par Windows.
- Tapez « select disk [insérer le chiffre attribué au disque dur ici] » pour sélectionner le disque dur non détecté par Windows.
- Maintenant, tapez « clean » pour supprimer toutes les partitions et les données du disque.
- Une fois que vous avez supprimé tout le contenu du disque dur, tapez « create partition primary » pour créer une nouvelle partition primaire.
- Tapez « format fs=ntfs quick » pour formater rapidement la partition avec le système de fichiers NTFS.
- Il ne vous reste plus qu’à attribuer une lettre de lecteur à la partition avec la commande « assign letter=[lettre de lecteur de votre choix] ».
- Quittez l’outil DiskPart en tapant « exit ».
C’est tout !
VOIR AUSSI : Comment effacer définitivement les données sur un disque dur ?
Si le problème persiste, appelez un professionnel
Si les étapes précédentes n’ont pas permis de résoudre le problème, vous pouvez bien sûr faire appel à des services professionnels de récupération de données. Enfin, si toutes les autres solutions échouent et que le disque dur reste indétectable, il peut être irrémédiablement endommagé. Le mieux que vous puissiez faire dans ce cas, c’est de le remplacer par un nouveau.
Une dernière chose avant de partir : n’oubliez pas de sauvegarder régulièrement vos données afin d’éviter toute perte de données en cas de défaillance de votre disque dur !
Pour mieux vous aider, découvrez d’autres astuces dans la vidéo ci-dessous :
NuMedia est un média indépendant. Soutiens-nous en nous ajoutant à tes favoris sur Google Actualités :