Vous avez installé un second moniteur sur votre setup PC gamer, mais Windows ne le détecte pas ? Voici quelques astuces pour résoudre ce problème.
Installer un second moniteur sur un PC Windows est aujourd’hui chose courante. Il vous permet d’étendre le bureau, afin de pouvoir travailler avec plusieurs applications en même temps. Vous pourrez également jouer à vos jeux vidéo favoris en plein écran, tout en ayant vos applications ouvertes sur l’autre moniteur.
Mais, même si configurer un moniteur externe est généralement simple, il arrive que Windows ne soit pas en mesure de le détecter. Alors, comment faire quand Windows ne détecte pas le second moniteur installé sur votre PC ? Pas de panique. Avec ce guide, nous allons vous dévoiler quelques méthodes de dépannage pour que votre système détecte automatiquement vos moniteurs.
Sommaire
Méthode 1 : le dépannage matériel
Dans la majorité des cas, lorsque Windows ne détecte pas le second moniteur de votre PC, il s’agit généralement d’un problème logiciel. Mais il se pourrait également que ce soit un problème lié à l’installation du moniteur lui-même.
Par conséquent, si votre moniteur ne s’affiche pas dans les paramètres de votre PC, vérifiez les cas ci-dessous :
- Vérifiez si votre second moniteur est bel et bien branché à une source d’alimentation et qu’il est sous tension.
- Redémarrez votre ordinateur pour actualiser la connexion avec les moniteurs.
- Dans le menu intégré de votre second moniteur, choisissez le port d’entrée correct par rapport au branchement sur votre unité centrale.
- Vérifiez si la connexion du câble entre l’écran et la carte graphique passe parfaitement. Si ce n’est pas le cas, débranchez le câble des deux extrémités, puis rebranchez-le après l’avoir nettoyé.
- Si le problème persiste, changez le câble et vérifiez si le problème vient vraiment de ce dernier.
- Pensez à avoir le bon câble DisplayPort ou HDMI avec la bonne version.
- Dans le cas où votre moniteur et votre carte graphique possèdent plusieurs ports, essayez-les tous.
- Connectez le moniteur à un autre ordinateur pour voir s’il fonctionne.
- Déconnectez tous les périphériques (clé USB, webcam par exemple) pour vous assurer qu’aucun autre périphérique n’est en conflit avec le moniteur.
Vous avez essayé toutes les étapes de dépannage matérielles ci-dessus, mais Windows ne détecte toujours pas votre second moniteur ? Il peut alors s’agir d’un problème logiciel. Afin de le résoudre, nous vous proposons de suivre les étapes décrites ci-dessous.

VOIR AUSSI : Comment supprimer les anciens pilotes inutiles sur Windows ?
Méthode 2 : connecter le second moniteur à Windows via les paramètres
S’il n’y a pas de problème matériel au niveau de la connexion du second moniteur et de votre PC, pensez à passer au niveau logiciel pour résoudre le problème. Pour ce faire, utilisez l’application Paramètres afin de forcer Windows à détecter le deuxième moniteur.
Pour forcer manuellement Windows à détecter un deuxième moniteur, procédez comme suit :
- Depuis le menu Démarrer, ouvrez Paramètres.
- Dans la fenêtre des Paramètres, cliquez sur Système puis sur Écran.
- Faites défiler votre souris jusqu’à la section Écrans multiples et cliquez sur le bouton Détecter pour connecter Windows au second moniteur.
Nous tenons quand même à noter que si vous n’avez qu’un seul moniteur, cette option ne sera pas disponible dans le menu. Elle n’apparaît que lorsque vous connectez deux ou plusieurs moniteurs à votre PC.
Et voilà ! Une que vous avez terminé les étapes, votre deuxième moniteur devrait être détecté par votre PC Windows.
Si vous voulez connecter un moniteur sans fil à Windows en tant qu’écran secondaire, voici ce qu’il faut faire :
- Ouvrez Paramètres en cliquant sur la roue crantée dans le menu Démarrer.
- Une fois dans la fenêtre des Paramètres, cliquez sur Périphériques.
- Dans le volet de gauche, cliquez sur Bluetooth et autres appareils.
- Cliquez sur le bouton Ajouter un périphérique Bluetooth ou autre appareil.
- Sélectionnez l’option Écran sans fil ou station d’accueil.
- Vérifiez que le moniteur sans fil est allumé et détectable via Bluetooth.
- Une fois que le nom de votre moniteur s’affiche sur l’écran de votre PC, cliquez dessus.
Et c’est tout ! Désormais, Windows détecte votre moniteur sans fil en tant que second moniteur externe.
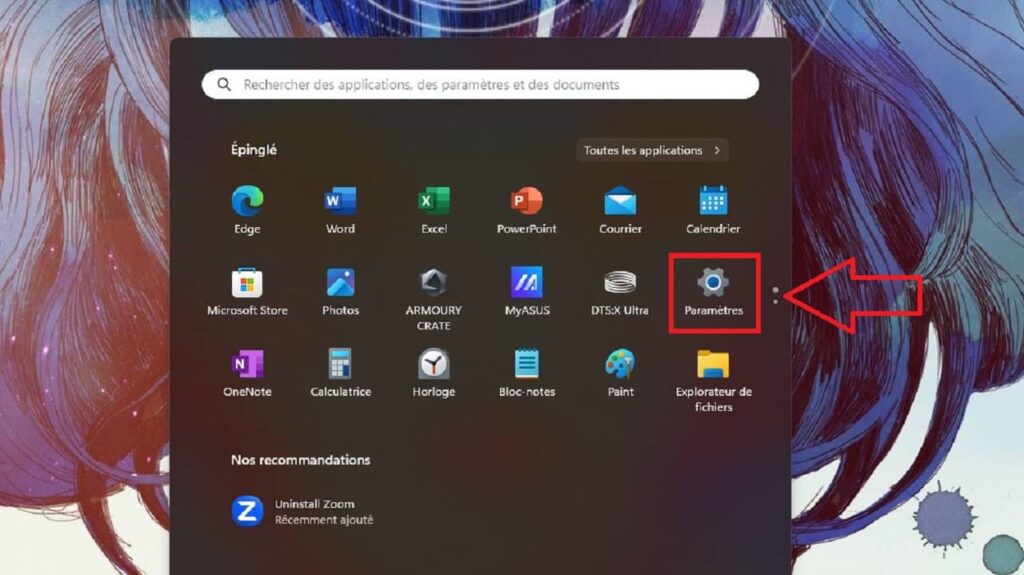
VOIR AUSSI : Comment installer et mettre à jour manuellement les pilotes sur Windows 11 ?
Méthode 3 : si Windows ne détecte pas encore le second moniteur, mettez à jour le pilote graphique !
Normalement, Windows détecte automatiquement un deuxième moniteur, filaire ou Bluetooth. Mais il se peut qu’un pilote graphique mal installé, obsolète ou corrompu puisse causer des problèmes de connexion entre la carte graphique et l’écran lui-même. Pour éviter cela, nous vous recommandons vivement de mettre à jour ou de réinstaller le pilote. Nous vous montrons comment faire ci-dessous.
Mise à jour du pilote de la carte graphique
La méthode la plus simple pour que Windows détecte votre second moniteur est de mettre à jour le pilote de la carte graphique. Pour ce faire, rendez-vous dans Windows Update et procédez comme suit :
- Ouvrez le menu Démarrer et cliquez sur Paramètres.
- Cliquez sur Mise à jour et sécurité.
- Dans le volet de gauche, cliquez sur Windows Update, puis cliquez sur l’option Afficher les mises à jour facultatives dans le menu de droite.
- Attention : il se peut que cette option ne soit pas disponible. Cela signifie que Windows Update ne dispose pas d’un pilote plus récent que celui déjà installé dans votre système.
- Cliquez sur le menu déroulant Mises à jour des pilotes.
- Cochez le pilote de votre carte graphique à mettre à jour parmi la liste.
- Enfin, cliquez sur le bouton Télécharger et installer.
Il ne vous reste plus qu’à patienter, le temps que Windows Update installe le pilote graphique. Redémarrez votre PC une fois que l’installation est finie.
Réinstaller le pilote de la carte graphique
Si vous avez un pilote graphique corrompu, le mieux est de le réinstaller. Pour ce faire, procédez comme suit :
- Ouvrez le menu Démarrer et recherchez le Gestionnaire de périphériques.
- Cliquez sur le premier résultat pour ouvrir l’application.
- Dans la fenêtre du Gestionnaire de périphériques, double-cliquez sur la section Cartes graphiques pour le développer.
- Maintenant, faites un clic droit sur la carte graphique et sélectionnez l’option Désinstaller l’appareil.
- Cochez l’option Supprimer le pilote de ce périphérique, puis cliquez sur le bouton Désinstaller.
- Une fois que la désinstallation est finie, redémarrez votre ordinateur.
Normalement, le système détectera automatiquement à nouveau votre moniteur. Si ce n’est pas le cas, réinstallez l’écran manuellement en suivant les opérations suivantes :
Ouvrez à nouveau le Gestionnaire de périphériques en répétant la même démarche décrite ci-dessus.
Faites un clic droit sur le nom de votre ordinateur et sélectionnez l’option Rechercher les modifications sur le matériel.
Patientez un moment, le temps que Windows réinstalle automatiquement le pilote de votre carte graphique. Maintenant, il peut détecter votre second moniteur !
Réinstallation d’une ancienne version du pilote graphique
Vous avez récemment mis à jour le pilote graphique, mais Windows ne détecte pas encore le deuxième moniteur ? Il faut peut-être revenir à la version précédente du pilote, afin de résoudre ce problème.
Si vous voulez réinstaller une ancienne version du pilote graphique sous Windows, voici ce qu’il faut faire :
- Recherchez le Gestionnaire de périphériques via le menu Démarrer et cliquez sur le premier résultat pour ouvrir l’application.
- Développez la section Cartes graphiques en double-cliquant dessus.
- Faites un clic droit sur la carte graphique et sélectionnez l’option Propriétés.
- Dans la nouvelle fenêtre des Propriétés, cliquez sur l’onglet Pilote.
- Cliquez sur le bouton Restaurer le pilote (s’il est disponible).
- Cliquez sur le bouton Oui pour confirmer l’opération.
Il ne vous reste plus qu’à redémarrer votre PC pour que Windows puisse détecter votre second moniteur.
Attention : Vous ne pouvez pas utiliser ce processus de restauration si l’option est grisée et non cliquable dans la fenêtre. Toutefois, vous pouvez contourner ce problème en vous rendant dans le site Web d’assistance du fabricant de votre carte graphique. Une fois là-bas, vous pouvez télécharger manuellement une version plus ancienne du pilote graphique.
Mettre à jour manuellement le pilote graphique via le panneau de contrôle du fabricant
Windows 10 peut configurer automatiquement des pilotes pour la carte graphique installée sur votre PC. Toutefois, ces pilotes disponibles via Windows Update ne sont généralement pas les plus récents. Afin d’installer le dernier pilote à jour, les fabricants comme NVIDIA, AMD et Intel proposent des panneaux de contrôle pour installer rapidement les dernières mises à jour. Elles vous serviront à résoudre les problèmes de compatibilité sur votre système, notamment celui de l’affichage externe.
Pour utiliser l’application du panneau de contrôle du fabricant de votre carte graphique, il vous suffit de vous rendre sur le site Web officiel de l’entreprise. Téléchargez le programme d’installation, puis double-cliquez dessus pour l’installer sur votre appareil. Rien de plus simple !
Pour vérifier le fabricant de votre carte graphique et la version du pilote sous Windows, procédez comme suit :
Ouvrez le menu Démarrer.
Recherchez Informations système, faites un clic droit sur le premier résultat et sélectionnez Exécuter en tant qu’administrateur.
Dans le volet gauche de la nouvelle fenêtre des Informations système, développez la section Composants en cliquant sur le bouton “+”. Vous pouvez également double-cliquer dessus.
Cliquez sur la catégorie Affichage afin de faire apparaître toutes les informations relatives à votre carte graphique sur le volet de droite.
Notez les informations Type de carte et Version du pilote afin de déterminer le modèle de votre carte graphique et la version du pilote installée sur votre PC.
Il ne vous reste plus qu’à vous rendre sur le site Web officiel du fabricant afin de télécharger le panneau de configuration. Vous pourrez y trouver, télécharger et installer le pilote adéquat pour votre carte graphique.
Afin de mieux vous aider, cliquez sur la vidéo ci-dessous !
NuMedia est un média indépendant. Soutiens-nous en nous ajoutant à tes favoris sur Google Actualités :






