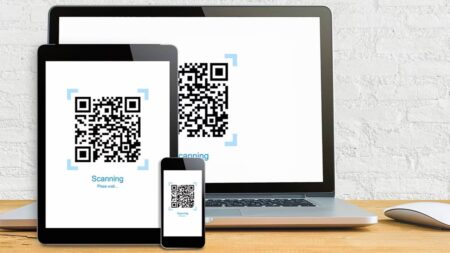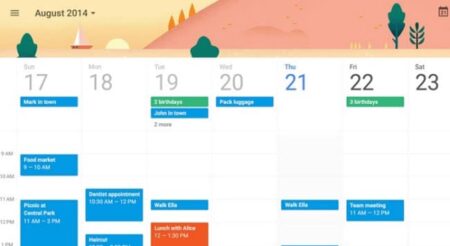Avec la prolifération des cyberattaques, il est plus que nécessaire de protéger tous nos comptes connectés. Mais un simple mot de passe est souvent insuffisant, et c’est là que l’authentification à deux facteurs (2FA) entre en scène : cette fonction est devenue une pratique courante pour renforcer la sécurité des comptes. Google Authenticator est l’une des applications les plus populaires pour mettre en œuvre cette couche supplémentaire de sécurité. Malheureusement, elle est seulement disponible sur mobile, et n’existe pas sur PC !
Alors, comment utiliser Google Authenticator sur un ordinateur Windows pour assurer la protection à double facteur de nos comptes ? Si vous vous demandez si c’est possible, sachez que la réponse est oui. Dans cet article, nous allons vous présenter quelques solutions pour contourner ce problème de disponibilité, et vous dévoiler plusieurs façons d’utiliser l’application.
Sommaire
Google Authenticator, c’est quoi ?
Google Authenticator est une application mobile développée par Google, conçue pour fournir une couche supplémentaire de sécurité lors de la connexion à vos comptes en ligne. Lorsque vous activez la vérification en deux étapes (2FA) sur un compte en ligne compatible, vous pouvez utiliser Google Authenticator comme méthode de validation. Une fois configurée, vous devez saisir un code de vérification supplémentaire généré par Google Authenticator sur votre smartphone, à part le mot de passe habituel.
Ce code de vérification est un code temporaire, généré à partir d’une clé secrète unique associée au compte de l’utilisateur et à l’application Google Authenticator. Cette méthode d’authentification renforce la sécurité du compte en exigeant qu’un utilisateur possède non seulement le nom d’utilisateur et le mot de passe, mais aussi l’accès physique à l’appareil mobile sur lequel est installé Google Authenticator.
Google Authenticator est largement utilisé par de nombreux services en ligne populaires tels que Google, Facebook, Twitter, Dropbox, et bien d’autres. Son objectif est d’offrir une protection supplémentaire contre les accès non autorisés et les tentatives de piratage de compte.
Maintenant que vous savez ce qu’est Google Authenticator, voici comment l’utiliser sur un PC Windows.

VOIR AUSSI : Comment protéger votre ordinateur contre les cyberattaques ? Nos conseils et astuces
Étape 1 : activer et exporter le code 2FA vers PC
La première étape :
Cette méthode vous permet d’utiliser une clé d’authentification générée par le gestionnaire de compte Google, qui est officiellement dédiée pour l’application Google Authenticator sur Android ou iOS. Mais pour pouvoir fonctionner sur PC, nous allons la conserver et l’utiliser sur des applications d’authentification tierces (sécurisées bien sûr).
Nous vous montrons comment faire :
- Sur votre PC, connectez-vous à votre compte Google depuis le navigateur de votre choix.
- Une fois que vous êtes connecté, rendez-vous sur la page de sécurité du compte Google (myaccount.google.com/security).
- Rendez-vous ensuite dans la section « Comment vous connecter à Google » et cliquez sur Validation en deux étapes.
- Entrez à nouveau votre mot de passe.
- Si vous ne l’avez pas encore fait, entrez votre numéro de téléphone pour que Google puisse activer la double authentification.
- Une fois que vous avez terminé les étapes, appuyez sur Activer la validation en deux étapes.
La seconde étape :
Ça y est : vous pouvez maintenant configurer l’application Authenticator, même s’il n’est pas disponible sur PC. Nous allons quand même générer la clé secrète pour l’utiliser ailleurs. Pour cela, suivez les opérations suivantes :
Toujours dans l’onglet de la validation à deux étapes, faites défiler votre écran vers le bas jusqu’à la section Secondes étapes.
Cliquez sur Authenticator.
Appuyez sur le bouton + Configurer une appli d’authentification.
Un code QR va alors apparaître sur votre écran, mais vous n’avez pas besoin de le scanner. Au lieu de cela, cliquez sur « Vous ne pouvez pas le scanner ? » juste en dessous.
Google vous montrera alors quelques démarches à suivre pour configurer l’appli d’authentification, avec une clé dans la phase 2. Copiez cette dernière.
Et c’est tout ! C’est cette clé dont nous avons besoin pour débloquer la 2 FA de Google Authenticator dans les applications tierces. Toutefois, pensez à bien conserver cette clé hors de la vue de votre entourage : si quelqu’un en prend possession, il pourra accéder facilement à votre compte Google !
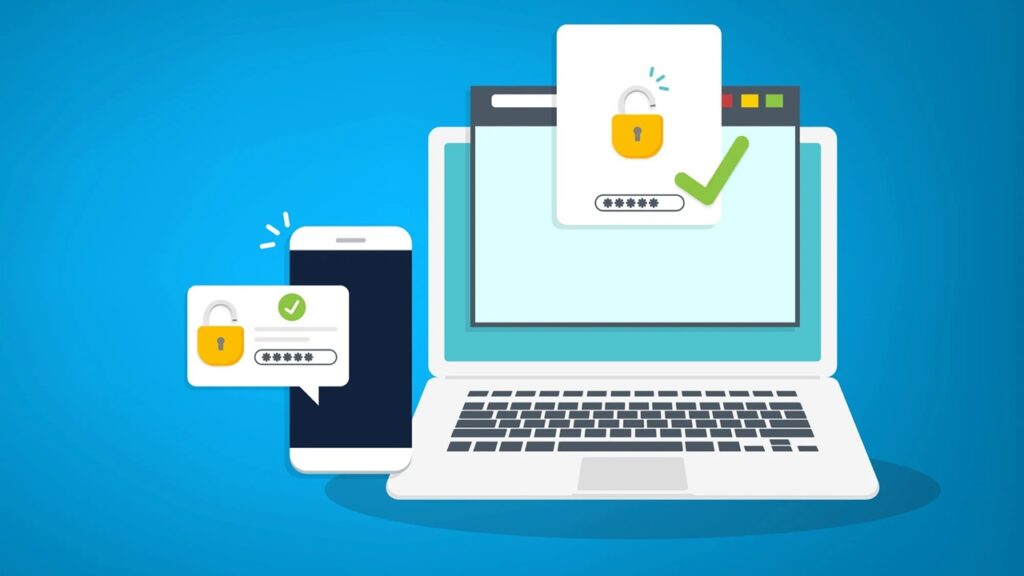
VOIR AUSSI : IA : Comment protéger ses mots de passe contre les intelligences artificielles
Étape 2 : installer une application tierce d’authentification sur votre PC
Maintenant que vous avez la clé d’authentification générée par Google, nous allons l’utiliser pour bénéficier des fonctionnalités de Google Authenticator sur PC. Laissez votre page de sécurité Google ouverte sur votre PC afin de faciliter la configuration de l’application tierce que vous allez télécharger.
Pour vous donner un exemple, nous allons utiliser WinAuth. Il s’agit d’une application open-source disponible gratuitement sur PC. L’avantage avec WinAuth, c’est qu’elle ne stocke pas votre code dans le cloud. Les pirates informatiques n’y auront jamais donc accès.
Nous vous montrons comment procéder :
- Téléchargez l’application WinAuth depuis le Github (winauth.github.io/winauth/download).
- Lancez WinAuth une fois que vous l’avez installé sur votre PC.
- Appuyez sur le bouton Add pour ajouterun nouveau compte Google.
- Collez la clé d’authentification générée par Google dans la case correspondante, puis cliquez sur le bouton Verify Authenticator.
- Copiez le code à six chiffres généré sous le bouton Verify Authenticator et collez-le quelque part. Vous en aurez besoin ultérieurement.
- Maintenant, retournez à la page des paramètres de sécurité de Google comportant le code secret et appuyez sur Suivant.
- Collez le code à six chiffres que vous avez copié depuis WinAuth dans la case correspondante et appuyez sur Vérifier.
- Une fois le code saisi, Google vous confirmera que l’application a été configurée avec succès. Il ne vous reste plus qu’à cliquer sur OK pour enregistrer les modifications dans votre compte Google.
- De retour dans WinAuth, cliquez sur OK pour définir un mot de passe. Il servira à crypter les fichiers enregistrés par WinAuth et à bloquer tout accès non autorisé.
- Saisissez deux fois votre mot de passe puis appuyez sur OK.
Ça y est : vous pouvez utiliser Google Authenticator sur votre PC Windows via l’application WinAuth.

Méthode bonus : installer un émulateur Android
Si vous êtes familier avec les émulateurs, sachez que vous pouvez utiliser Google Authenticator sur PC en installant un émulateur Android. Les émulateurs Android sont des logiciels qui permettent d’exécuter des applications Android sur un PC, et il en existe plusieurs en ligne. Parmi les plus populaires, nous pouvons citer BlueStacks ou Nox App Player.
Pour notre part, nous allons utiliser BlueStacks. Suivez les opérations ci-dessous :
Rendez-vous sur le site officiel de BlueStacks et téléchargez l’application.
Une fois téléchargée, installez l’application sur votre PC.
Lancez BlueStacks et suivez les instructions pour configurer votre compte Google Play Store.
Ouvrez le Google Play Store à partir de BlueStacks et recherchez « Google Authenticator ».
Sélectionnez l’application officielle développée par Google et cliquez sur le bouton d’installation pour la télécharger sur votre émulateur.
Une fois que Google Authenticator est installé sur votre émulateur Android, lancez l’application.
Au premier démarrage, l’application vous guidera à travers le processus de configuration. Vous aurez généralement besoin de scanner un code QR ou saisir manuellement une clé de configuration fournie par le service que vous souhaitez sécuriser.
Une fois configuré, Google Authenticator génère des codes de vérification à deux facteurs pour tous les comptes que vous avez ajoutés. Vous devrez les saisir après avoir saisi votre nom d’utilisateur et votre mot de passe.
Quelques conseils supplémentaires à adopter
Lorsque vous configurez Google Authenticator pour un nouveau service, assurez-vous de sauvegarder les codes de récupération fournis. Ces codes peuvent être utilisés pour récupérer l’accès à votre compte si vous perdez votre téléphone ou ne pouvez pas accéder à Google Authenticator pour une raison quelconque.
Assurez-vous également que l’émulateur Android que vous utilisez est toujours sécurisé. Évitez de télécharger des émulateurs à partir de sources non fiables et assurez-vous de mettre à jour régulièrement votre émulateur pour bénéficier des dernières mises à jour de sécurité.
Maintenant que vous savez tout, à vous de jouer !
Plus de tutos en vidéo :
NuMedia est un média indépendant. Soutiens-nous en nous ajoutant à tes favoris sur Google Actualités :