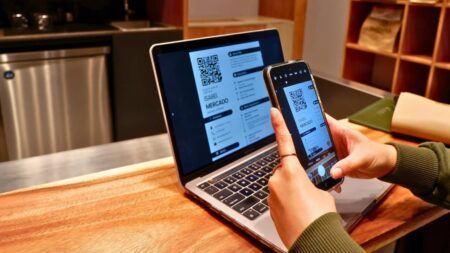Véritable révolution technologique de ces dernières années, les codes QR sont omniprésents dans notre vie quotidienne. Accès à des sites Web, recueil d’informations sur un produit, partage de contact, validation de paiement… un simple scan sur un code QR via l’appareil photo de notre smartphone permet de débloquer ces fonctions. Mais comment fait-on si la batterie de votre appareil mobile est à plat ? Ne vous inquiétez pas : il est également possible de scanner directement un code QR depuis votre ordinateur Windows ou macOS. Que ce soit sur un ordinateur de bureau ou un ordinateur portable, ce guide vous dévoilera les différentes méthodes pour le faire !
Sommaire
Méthode 1 : scanner un code QR avec Caméra
Caméra est l’application officielle de Windows pour contrôler la caméra d’un PC. Désormais intégrée dans les systèmes d’exploitation Windows 10 et 11, elle permet de capturer des photos et des vidéos à l’aide de la caméra intégrée de leur ordinateur ou d’une webcam externe. En plus de ses fonctionnalités de base, Caméra peut également être utilisée pour scanner des codes QR, que ce soit sur un morceau de papier, un emballage de produit, un smartphone, une tablette ou un écran de télévision.
Nous vous montrons comment faire :
- Si vous n’avez pas encore l’application Windows Caméra installée sur votre PC, rendez-vous sur Microsoft Store et téléchargez-la.
- Une fois que vous l’avez installée, ouvrez l’application.
- Cliquez sur l’icône en forme d’engrenage dans le coin supérieur gauche pour ouvrir les paramètres.
- Cliquez sur Paramètres associés pour dérouler le menu, puis basculez le curseur à côté de la section Tester de nouvelles fonctionnalités expérimentales sur On.
- Redémarrez l’application.
- Cliquez sur l’icône de scan de code QR à droite de l’écran de Caméra (en forme de code QR à l’intérieur d’un cercle).
- Positionnez le code QR que vous voulez scanner dans la zone de mise au point de l’appareil photo ou la webcam de votre ordinateur Windows.
C’est tout ! Caméra fera le reste, et vous redirigera vers le contenu du code QR : un site Web externe, à une page de renvoi, à un e-mail ou à une validation de paiement. Caméra est donc la méthode par excellence à utiliser si vous voulez scanner un code QR sans avoir besoin d’installer une application tierce.

Méthode 2 : scanner un code QR avec Google Lens
Vous voulez scanner un code QR pendant votre navigation sur internet, mais vous n’avez pas votre téléphone en main ? Pas de panique : si vous utilisez le navigateur de Google, vous pouvez utiliser Google Lens intégré nativement à Google Chrome. Avec cette fonction, vous pouvez numériser n’importe quel code QR sur une page du navigateur et obtenir des résultats instantanés sur son contenu. C’est l’une des meilleures façons de numériser un code QR sur votre ordinateur sans avoir besoin d’un appareil photo externe.
Voici comment l’utiliser :
- Ouvrez Google Chrome et rendez-vous sur le site où vous avez trouvé le code QR à scanner.
- Faites un clic droit sur le code QR et sélectionnez Rechercher des images avec Google. Vous allez ainsi lancer automatiquement Google Lens.
- Google Lens vous demandera de choisir une zone de recherche sur l’image pour affiner la recherche : faites glisser les bords extérieurs du détecteur d’images de façon à entourer le code QR.
- Patientez le temps que Google Lens scanne le code QR.
- Une fois l’image scannée, Google Lens va afficher les informations relatives au code QR dans une barre latérale. Elle va également afficher une URL vous permettant d’accéder directement au site Web correspondant.

VOIR AUSSI : Comment scanner un code QR sur une image enregistrée sur un smartphone (Android et iOS) ?
Méthode 3 : scanner un code QR en ligne
Trouver son scanneur en ligne
Si vous n’utilisez pas Google comme moteur de recherche lors de votre navigation sur internet, vous n’aurez pas accès à Google Lens pour scanner le code QR. Cependant, ne vous découragez pas : il reste encore une solution. Pour scanner un code QR sans Caméra ou une application tierce, vous pouvez simplement vous tourner vers les solutions en ligne !
Parmi les sites disponibles sur internet, nous vous recommandons donc 4QRCode. Il s’agit d’un site Web de création et de lecture de codes QR, facilement accessible sur toutes les plateformes, notamment Windows, Mac, iOS et Android. Grâce à 4QRCode, vous pouvez générer des codes QR personnalisés pour différents types de données, tels que des URL, des informations de contact, du texte, des numéros de téléphone et bien plus encore. Mais pas seulement : elle offre également la possibilité de scanner des codes QR à partir de l’appareil photo de votre smartphone ou de votre webcam d’ordinateur.
Exemple avec 4QRCode
Pour scanner un code QR via 4QRCode, suivez les instructions ci-dessous :
- Ouvrez le navigateur de votre choix sur votre ordinateur (Windows ou macOS) et rendez-vous sur le site Web où vous avez trouvé le code QR à scanner.
- Faites une capture d’écran du code QR, puis enregistrez-la sur votre ordinateur.
- Maintenant, revenez sur le navigateur et rendez-vous dans le site Web officiel de 4QRCode (4qrcode.com).
- Une fois dans la page d’accueil du site, cliquez sur Scanner QR Code situé en haut et à droite de votre écran.
- Cliquez sur « Aucun fichier sélectionné ».
- Rendez-vous dans le dossier dans lequel vous avez enregistré la capture d’écran contenant le code QR, puis cliquez sur Ouvrir.
- Patientez le temps que 4QRCode scanne le code QR. Les informations contenues dans ce dernier seront affichées à côté du fichier téléchargé. Vous pouvez ensuite appuyer sur le bouton « Copier » pour enregistrer le contenu dans le presse-papiers.
Nous avons pris pour exemple 4QRCode, car c’est l’outil en ligne le plus facile à utiliser et également le plus accessible. Cependant, sachez qu’il existe plusieurs alternatives du site, que vous pouvez utiliser à votre guise. Parmi elles, il y a Web QR, Scan QR ou encore QR Stuff. Le procédé est quasi similaire : soit vous copiez le code QR sur le site par un simple glisser-déposer, soit vous utilisez la webcam de votre ordinateur si ledit code est imprimé sur un papier.

VOIR AUSSI : Comment protéger un fichier ou un dossier sous Windows avec un mot de passe ?
Méthode 4 : scanner un code QR via une application dédiée
Pour faciliter la lecture d’un code QR, notre dernière solution consiste à télécharger et à installer une application dédiée sur votre PC. Vous pouvez les télécharger en toute sécurité à partir de Microsoft Store, ou utiliser un programme d’installation tiers.
Applications dans le Microsoft Store
Microsoft Store regorge d’applications permettant de scanner facilement des codes QR. Nous vous proposons par exemple Free QR Code Scanner, qui est l’un des meilleurs outils et l’un des plus simples à utiliser. L’application ne propose que deux options facilement accessibles : scanner un code QR avec votre webcam via l’application Caméra ou choisir une image contenant un code QR parmi vos fichiers.
Si vous voulez une application plus performante, vous pouvez vous tourner vers les solutions payantes. Codex – QR Reader & Generator en est l’une des plus populaires dans Microsoft Store, car à part le scan de codes QR, elle permet également de générer des codes QR dans des résolutions de votre choix.
Applications tierces en ligne
Plusieurs développeurs vous proposent également des solutions fiables pour scanner des codes QR sur internet. La plus populaire d’entre elles est CodeTwo QR Code Desktop Reader, car en plus d’être gratuite, elle peut s’exécuter en mode hors ligne !
Nous vous montrons brièvement comment l’utiliser :
- Rendez-vous dans le site Web de CodeTwo téléchargez CodeTwo QR Code Desktop Reader.
- Installez l’application sur votre PC.
- Une fois installé, lancez CodeTwo QR Code Desktop Reader.
Vous découvrirez alors deux sections bien distinctes, la lecture de code QR et la génération de code QR. Nous allons nous intéresser à la première section, avec ses quatre options :
- À partir de l’écran : vous pouvez sélectionner une zone sur l’écran de votre ordinateur pour lire les codes QR qui y sont affichés.
- Depuis la webcam : similaire à l’application Caméra de Windows, cette option vous permet de scanner un code QR à l’aide de la webcam de votre ordinateur (portable ou bureau).
- À partir d’un fichier : elle vous permet de scanner un code QR à partir d’une image déjà enregistrée sur votre PC.
- Depuis le presse-papiers : si vous avez récemment copié une image contenant un code QR depuis, vous pouvez utiliser cette option pour la coller instantanément dans l’application.
Une fois que vous avez importé le code QR sur CodeTwo QR Code Desktop Reader, le logiciel va le scanner et afficher les résultats dans la zone de texte du code QR. Il ne vous reste plus qu’à les copier !
Découvrez également d’autres astuces pour scanner un code QR sur un ordinateur :
NuMedia est un média indépendant. Soutiens-nous en nous ajoutant à tes favoris sur Google Actualités :