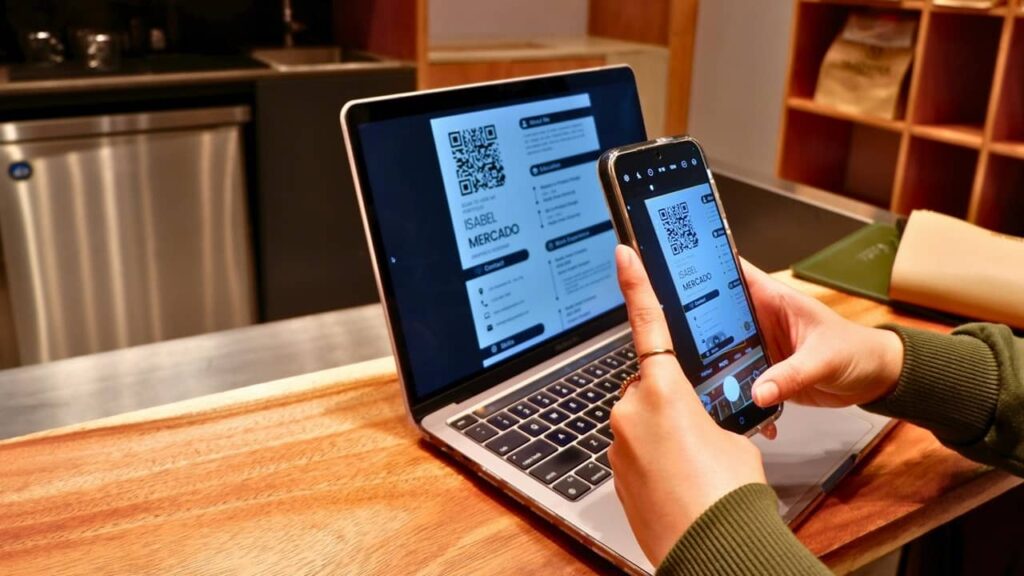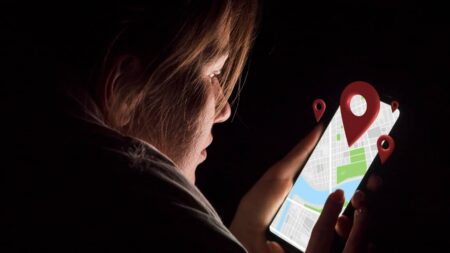Désormais devenus des outils accessibles au quotidien, les codes QR font partie de notre vie. Par un simple scan via l’appareil photo de nos smartphones, ils nous permettent de nous inscrire sur une plateforme, afficher le prix d’un produit ou encore effectuer un paiement sans contact lors de nos achats. Mais bien qu’il soit très facile de scanner des codes QR sur un téléphone Android ou iOS, ce n’est pas le cas quand ledit code QR est sur une image ou une capture d’écran dans la galerie. Impossible de les prendre en photo, surtout si on n’a pas un deuxième smartphone ! Alors, comment faire pour scanner un code QR sur une image enregistrée dans notre smartphone ?
Pas de panique : cet article vous apportera les réponses nécessaires. Avec les astuces ci-dessous, vous n’avez pas besoin d’utiliser un autre téléphone pour scanner le code QR sur votre mobile. Que vous soyez sur Android ou iOS, voyons comment scanner un code QR à partir d’une image !
Sommaire
Pour Android et iOS : scanner un code QR sur une image dans la galerie via Google Lens
Google Lens est l’outil par excellence si vous voulez afficher des informations contenues dans un code QR à partir d’une image dans votre galerie. Cette application de reconnaissance visuelle développée par Google peut également identifier des objets, du texte, des bâtiments, des plantes, des animaux, et afficher toutes les informations les concernant sur votre smartphone. Elle offre des fonctionnalités telles que la traduction en temps réel de texte dans différentes langues, la recherche de produits similaires ou encore l’identification d’œuvres d’art.
Elle est préinstallée sur presque tous les appareils Android, mais vous pouvez bien sûr la télécharger et l’installer sur votre smartphone si ce n’est pas le cas. Google Lens est disponible sur Google Play Store et App Store pour les utilisateurs d’iPhone.
Ceci étant dit, voici les méthodes pour scanner des codes QR à partir d’images sur Android et iPhone via Google Lens :
Avec l’application Google Lens (Android)
Quoi de plus accessible que l’application Google Lens elle-même, si vous voulez scanner des codes QR à partir de photos déjà enregistrées sur votre smartphone ? Malheureusement, elle n’est pas disponible sur App Store, pour les utilisateurs d’iPhone. Néanmoins, vous pouvez sauter cette étape et voir les autres astuces plus bas dans cet article.
Voici comment faire sur Android :
- Rendez-vous sur Google Play Store et téléchargez l’application Google Lens.
- Une fois installée, ouvrez l’application Google Lens sur votre téléphone.
- Sélectionnez la photo contenant le code QR dans votre Galerie depuis l’application.
- Attendez que l’application Lens scanne le code QR et affiche les informations contenues dedans sur l’écran.
C’est tout !

Via l’application Google
La fonctionnalité Google Lens est livrée avec l’application Google, ce qui facilitera le scan de n’importe quelle image sur votre appareil. Pour l’utiliser, procédez comme suit :
- Si vous êtes sur iPhone, rendez-vous dans l’App Store et installez l’application Google (pour les utilisateurs d’Android, vous n’avez plus besoin de la télécharger, car elle est déjà préinstallée sur votre smartphone).
- Une fois que l’application Google est installée, ouvrez-la.
- Dans la barre de recherche Google, appuyez sur l’icône Lens (en forme d’appareil photo).
- Parcourez votre galerie et appuyez sur l’image contenant le code QR.
- Patientez le temps que Google Lens analyse le code QR.
Via le widget de recherche d’applications Google
Une fois que vous avez installé Google sur votre smartphone, vous aurez accès au widget de l’application. Vous n’avez donc qu’à l’ajouter à l’écran d’accueil pour accéder à Google Lens en un clic.
Voici comment faire :
- Selon le modèle de votre smartphone, faites un appui long sur l’écran d’accueil et sélectionnez ➕, Widgets ou Ajouter des widgets.
- Appuyez longuement sur le widget Recherche Google et faites-le glisser vers l’écran d’accueil.
- Une fois que vous avez ajouté le widget sur votre écran d’accueil, appuyez sur l’icône Google Lens. Cela va afficher les images de votre galerie.
- Recherchez l’image contenant le code QR et appuyez dessus.
- Et c’est tout ! Google Lens va faire le reste en scannant le code QR et en affichant les informations contenues dedans.
Si l’image que vous recherchez n’apparaît pas dans la Galerie sous la barre de recherche, vous pouvez appuyer sur le bouton « Rechercher avec votre appareil photo », puis sur l’icône de la galerie dans le coin inférieur gauche de l’application.
Via Google Photos
Google Lens est intégrée dans l’application Google Photos, ce qui vous permettra d’analyser facilement l’image comportant un code QR dans votre galerie. Comme l’application Google, Google Photos est préinstallée sur la plupart des téléphones Android. Vous pouvez également la télécharger depuis Google Play Store (Android) et l’App Store (iOS).
Nous vous montrons les étapes à suivre pour scanner un code QR sur une image dans votre Galerie en utilisant Google Photos sur Android et iOS :
- Commencez par télécharger l’application Google Photos si elle n’est pas déjà installée sur votre smartphone.
- Une fois installée, ouvrez l’application. Google Photos affiche par défaut les photos et vidéos prises avec l’appareil photo de votre smartphone. Pour afficher les autres albums, appuyez sur Bibliothèque en bas de l’écran.
- Parcourez toute la bibliothèque d’images et appuyez sur l’image contenant le code QR.
- Appuyez sur le bouton Lens en bas de l’écran pour que l’application scanne le code QR et affiche les informations.

Via l’application Galerie (Android)
Certains modèles de téléphones Android intègrent la fonctionnalité Google Lens dans l’application Galerie, facilitant l’analyse des informations sur une photo ou une capture enregistrée sur le smartphone.
Si votre smartphone est doté de cette fonctionnalité, voici comment l’utiliser pour scanner un code QR depuis une image dans votre galerie :
Ouvrez l’application Galerie.
Recherchez la photo avec le code QR puis appuyez dessus pour l’afficher sur l’écran de votre smartphone.
Tapez sur l’icône Google Lens en forme d’objectif d’appareil photo : elle détectera automatiquement le code QR.
Une fois le scan terminé, toutes les informations contenues dans le code QR apparaîtront sur l’écran.
VOIR AUSSI : Comment cacher une application sur Android ?
Pour iOS : scanner un code QR sur une image dans la galerie via Live Text
Pour les iPhone supportant iOS 15 et ultérieures, vous pouvez utiliser la fonction Live Text pour scanner des codes QR à partir d’images ou de captures d’écran sauvegardées sur votre galerie. Vous n’avez pas besoin de l’appareil photo : quelques manipulations suffisent pour dévoiler le contenu du code.
Voici les étapes à suivre :
- Lancez l’application Photos sur votre iPhone.
- Ouvrez la photo contenant le code QR.
- Appuyez sur l’icône Live Text dans le coin inférieur droit de l’image.
- Tapez sur le code QR dans l’image.
Et c’est tout ! Live Text va scanner automatiquement le code QR et affichera le résultat via l’application Photos. Vous pouvez ensuite ouvrir le contenu du code en cliquant sur le lien et en l’ouvrant dans un navigateur ou en le partageant avec vos amis.
Voici un tutoriel vidéo pour ceux qui n’ont pas encore utilisé Live Text sur leur iPhone :
VOIR AUSSI : Découvrez ce que seul l’iPhone 15 peut faire !
Scanner un code QR dans une image avec des applications tierces
Google Play Store et App Store offrent une pléthore de lecteurs de code QR, que vous pouvez télécharger et installer en toute sécurité. De plus, elles offrent une alternative satisfaisante si vous ne voulez pas vous tourner vers les services de Google.
Le procédé reste généralement le même :
Rendez-vous sur Google Play Store ou App Store et recherchez l’application de lecture de code QR.
Une fois que vous trouvez l’application qu’il faut, installez-la sur votre appareil.
Ouvrez l’application et recherchez l’image contenant le code QR dans votre Galerie.
Laissez l’application faire son travail !
Pour mieux vous guider, voici une liste d’applications fiables pour scanner un code QR sur une image enregistrée dans votre smartphone :
- QR & Barcode Scanner (Android)
- QR Code Reader & QR Scanner (iOS)
- QR Reader for iPhone (iOS)
Maintenant que vous savez tout, à vous de jouer !
Voici une vidéo expliquant une des astuces ci-dessus :
NuMedia est un média indépendant. Soutiens-nous en nous ajoutant à tes favoris sur Google Actualités :