Au travail comme à la maison, nous sommes souvent obligés de partager un seul ordinateur entre plusieurs collègues ou membres de notre famille. Il est donc difficile de préserver la sécurité et la confidentialité de nos dossiers et fichiers personnels, car ils sont à la merci d’autres utilisateurs. Alors, que faire, surtout lorsqu’on n’a pas d’autre choix que de stocker nos données dans un ordinateur partagé ? Comment protéger un fichier ou un dossier ? Ne vous inquiétez pas : Windows a pensé à tout.
Par le biais de quelques manipulations, vous pouvez protéger des fichiers ou des dossiers dans le PC par un mot de passe. De ce fait, seuls vous et les personnes qui connaissent le mot de passe peuvent y accéder. Découvrez dans cet article comment définir un mot de passe pour un fichier ou un dossier sur votre PC Windows.
Sommaire
Protéger un fichier ou un dossier avec le chiffrement de données
Comment chiffrer un contenu ?
Le chiffrement de données sur Windows consiste à convertir des informations en un format illisible et incompréhensible sans une clé de déchiffrement appropriée. Cela permet de protéger vos fichiers et dossiers confidentiels contre les curieux, les pirates informatiques, ou encore en cas de vol, de perte ou de compromission du dispositif de stockage.
Voici comment procéder :
Rendez-vous dans l’emplacement où est stocké le fichier ou le dossier que vous souhaitez protéger.
- Faites un clic droit sur le fichier ou le dossier en question et sélectionnez Propriétés.
- Dans la fenêtre des propriétés, cliquez sur le bouton Avancé.
- Une fois dans la fenêtre des Attributs avancés, cochez l’option Chiffrer le contenu pour sécuriser les données et appuyez sur OK.
- Cliquez sur Appliquer dans la fenêtre des propriétés pour confirmer l’opération.
- Windows vous demande alors si vous souhaitez appliquer ces modifications à l’ensemble du dossier, du sous-dossier et des fichiers : cliquez sur OK pour accepter.
- Un pop-up apparaît sur le coin inférieur droit de votre écran, vous demandant de sauvegarder la clé de chiffrement. Cliquez dessus pour lancer l’Assistant Exportation du certificat.
Cliquez sur Suivant.
Cochez l’option Échange d’informations personnelles, puis les sous-options Inclure tous les certificats dans le chemin d’accès de certification, si possible et Activer la confidentialité de certificat. Cliquez ensuite sur Suivant.
- Cochez l’option Mot de passe et saisissez votre mot de passe.
- Après avoir confirmé le mot de passe, cliquez sur Suivant.
- Ajoutez l’emplacement de la sauvegarde et cliquez sur Suivant > Terminer.
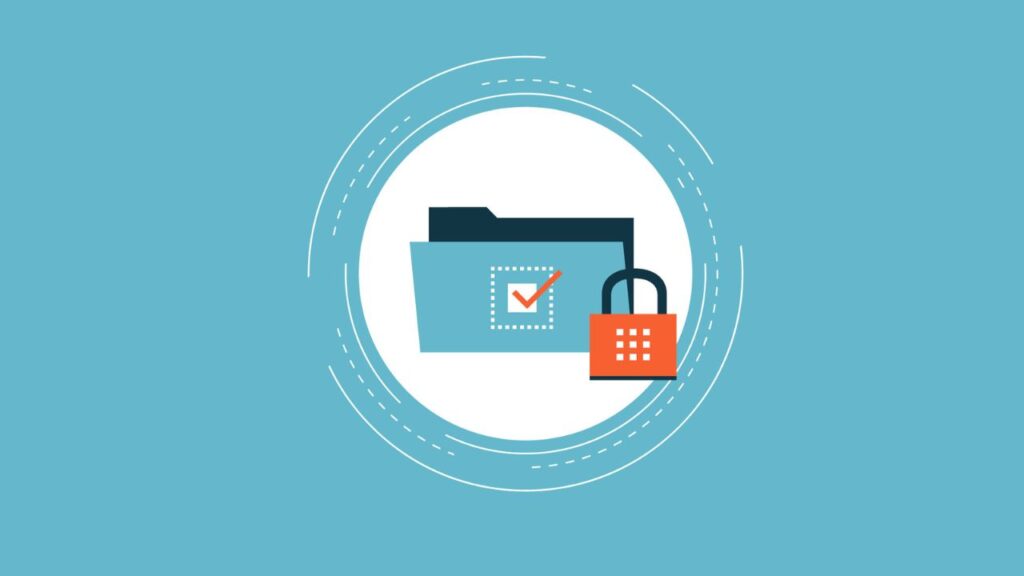
Vérifier l’icône de cadenas jaune
Et voilà ! Maintenant, lorsque vous cliquez sur le fichier et/ou dossier, vous verrez une petite icône de cadenas jaune : cela signifie qu’il est chiffré.
Bien que cette première solution soit suffisamment sécurisée pour empêcher l’accès au fichier ou au dossier par d’autres utilisateurs, ce n’est pas le cas s’ils ont réussi à accéder à votre compte Windows. Une fois connecté à votre compte, Windows déchiffre automatiquement le fichier / dossier sans avoir à entrer un mot de passe. En revanche, les utilisateurs connectés via un autre compte sur votre PC devront entrer le mot de passe précédemment créé pour y accéder.
Si vous voulez donc pousser le niveau de sécurité plus haut, et protéger efficacement le fichier ou le dossier, alors nous vous conseillons de vous tourner vers la méthode suivante.
VOIR AUSSI : Comment résoudre l’erreur « Vous ne disposez pas d’un accès suffisant pour désinstaller » sur Windows ?
Protéger un fichier ou un dossier avec un mot de passe à l’aide d’un fichier batch
Un fichier BAT, ou fichier batch est un fichier de script contenant une séquence de commandes MS-DOS (Microsoft Disk Operating System) ou de commandes du shell Windows. Il est utilisé pour automatiser des tâches répétitives ou pour exécuter des séquences de commandes sans avoir à les saisir manuellement dans l’invite de commande chaque fois.
Ce type de fichier est utile pour effectuer des opérations telles que la copie de fichiers, le déplacement de dossiers, le lancement de programmes, et bien sûr, la protection d’un fichier ou d’un dossier avec un mot de passe.
Un fichier batch peut être créé à l’aide de n’importe quel éditeur de texte. Vous devez juste l’enregistrer avec l’extension .bat pour être reconnus comme des fichiers batch par le système d’exploitation Windows. Une fois créés, ils peuvent être exécutés en double-cliquant dessus ou en les lançant depuis l’invite de commande.
Créer un fichier BAT
Pour notre cas, nous allons utiliser un fichier BAT pour protéger un fichier ou un dossier avec un mot de passe. Voici comment faire :
- Ouvrez l’Explorateur de fichiers, choisissez un emplacement sur votre lecteur et créez un nouveau dossier.
- Faites un clic droit sur la zone vide puis sélectionnez Nouveau > Document texte.
- Ouvrez le document texte et collez-y le code suivant :
cls
@ECHO OFF
title Folder Locker
if EXIST « Control Panel.{21EC2020-3AEA-1069-A2DD-08002B30309D} » goto UNLOCK
if NOT EXIST Locker goto MDLOCKER
:CONFIRM
echo Are you sure u want to Lock the folder(Y/N)
set/p « cho=> »
if %cho%==Y goto LOCK
if %cho%==y goto LOCK
if %cho%==n goto END
if %cho%==N goto END
echo Invalid choice.goto CONFIRM
:LOCK
ren Locker « Control Panel.{21EC2020-3AEA-1069-A2DD-08002B30309D} »
attrib +h +s « Control Panel.{21EC2020-3AEA-1069-A2DD-08002B30309D} »
echo Folder locked
goto End
:UNLOCK
echo Enter password to Unlock folder
set/p « pass=> »
if NOT %pass%== mypassword goto FAIL
attrib -h -s « Control Panel.{21EC2020-3AEA-1069-A2DD-08002B30309D} »
ren « Control Panel.{21EC2020-3AEA-1069-A2DD-08002B30309D} » Locker
echo Folder Unlocked successfully
goto End
:FAIL
echo Invalid password
goto end
:MDLOCKER
md Locker
echo Locker created successfully
goto End
:End
- Remplacez le mot « mypassword » (marqué en rouge) par le mot de passe que vous souhaitez appliquer au fichier ou au dossier à protéger. N’oubliez pas de laisser un espace avant et après le mot de passe.
- Appuyez sur le raccourci Ctrl + S pour enregistrer le document texte.
- Dans la nouvelle fenêtre d’enregistrement, mettez le type de fichier sur Tous les fichiers, et renommez le fichier avec le nom que vous voulez.
- Remplacez l’extension .txt en .BAT à la fin du nom du fichier.
- Cliquez sur Enregistrer et fermez le document texte.
Et voilà, vous avez créé un fichier batch !

Protéger les fichiers et dossiers
Maintenant, faites un double-clic sur le fichier batch nouvellement créé. Cela va faire apparaître un nouveau dossier appelé Locker.
Déplacez les fichiers et dossiers à protéger par mot de passe dans ce dossier Locker via un simple glisser-déposer.
Double-cliquez une fois de plus sur le fichier .BAT.
Une fenêtre contextuelle vous demandera si vous êtes sûr de vouloir verrouiller le dossier. Tapez Y en majuscules en guise de Oui et appuyez sur Entrée.
Et hop ! Le dossier se verrouille et disparaît automatiquement.
Faire apparaître le dossier secret
Pour faire réapparaître le dossier Locker, rendez-vous dans le dossier où vous avez enregistré à nouveau le fichier .BAT et double-cliquez dessus.
Une fenêtre contextuelle apparaîtra sur votre écran. Saisissez le mot de passe que vous avez créé en haut dans la case correspondante et appuyez sur Entrée.
Ça y est : le dossier caché contenant tous vos fichiers et dossiers personnels apparaît. Vous pouvez maintenant y accéder comme vous le feriez normalement sur un dossier Windows.
Pour verrouiller à nouveau le dossier, double-cliquez sur le fichier .BAT. Le programme vous demandera alors si vous souhaitez verrouiller le dossier. Tapez Y en majuscules et appuyez sur Entrée.
Maintenant, vous savez tout !
Découvrez également l’astuce pour protéger un fichier ou un dossier sous Windows avec un mot de passe en vidéo :
NuMedia est un média indépendant. Soutiens-nous en nous ajoutant à tes favoris sur Google Actualités :




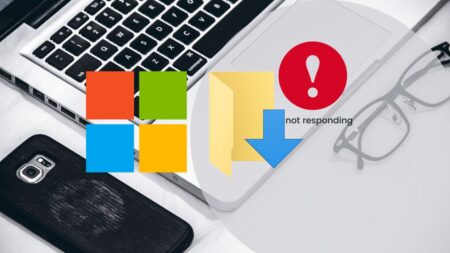


Un commentaire
Bonjour,
Vous oubliez un point majeur que vous devriez savoir et que vous omettez de préciser, cette possibilité n’ est pas offerte sur les versions familiales de de Windows ( en particulier sous W10)…
Faut revoir votre copie.
Cordialement