Vous êtes en pleine session de travail ou en train de jouer à votre jeu favori sur votre PC Windows, quand soudain, le système s’arrête brusquement ! À la place, vous voyez un écran bleu disant « Votre ordinateur a rencontré un problème et doit redémarrer ». Le code d’arrêt « MEMORY MANAGEMENT » apparaît en petits caractères. L’erreur de l’écran bleu (ou BSoD pour Blue Screen of Death) est un problème récurrent sur Windows. Elle peut d’ailleurs devenir très frustrante, surtout si vous n’avez pas sauvegardé vos données. Heureusement, vous pouvez résoudre ce problème avec quelques méthodes simples, que nous allons examiner dans cet article.
Sommaire
L’erreur MEMORY MANAGEMENT sur Windows : c’est quoi exactement ?
Comme son nom l’indique, l’erreur MEMORY_MANAGEMENT survient généralement en raison de problèmes liés à la gestion de la mémoire. Lorsque Windows rencontre des difficultés pour gérer la mémoire système de manière efficace, cela peut entraîner un arrêt surprise du système. Elle se manifeste par un écran bleu de la mort (Blue Screen of Death ou BSoD). Cela s’accompagne d’un message d’erreur indiquant que le système a rencontré un problème et qu’il doit être redémarré. Ce message inclut également le code d’erreur « MEMORY_MANAGEMENT », indiquant la nature du plantage de Windows.
Cette erreur peut être déclenchée par divers facteurs. Nous pouvons citer notamment des problèmes matériels tels que des barrettes de RAM défectueuses, des conflits de logiciels, des pilotes graphiques défectueux ou encore des fichiers système corrompus. Lorsque l’erreur MEMORY_MANAGEMENT survient, cela signifie généralement que Windows a détecté une violation de la gestion de la mémoire et a dû interrompre le fonctionnement du système.
L’écran bleu de la mort MEMORY MANAGEMENT peut se produire de manière aléatoire. Il se manifeste surtout lorsque vous utilisez certaines applications gourmandes en ressources, ou lorsque vous ouvrez trop d’onglets sur un navigateur web.
Ceci étant dit, il est temps d’explorer toutes les solutions possibles pour résoudre ce problème d’écran bleu de la mort et ce code d’erreur MEMORY MANAGEMENT.
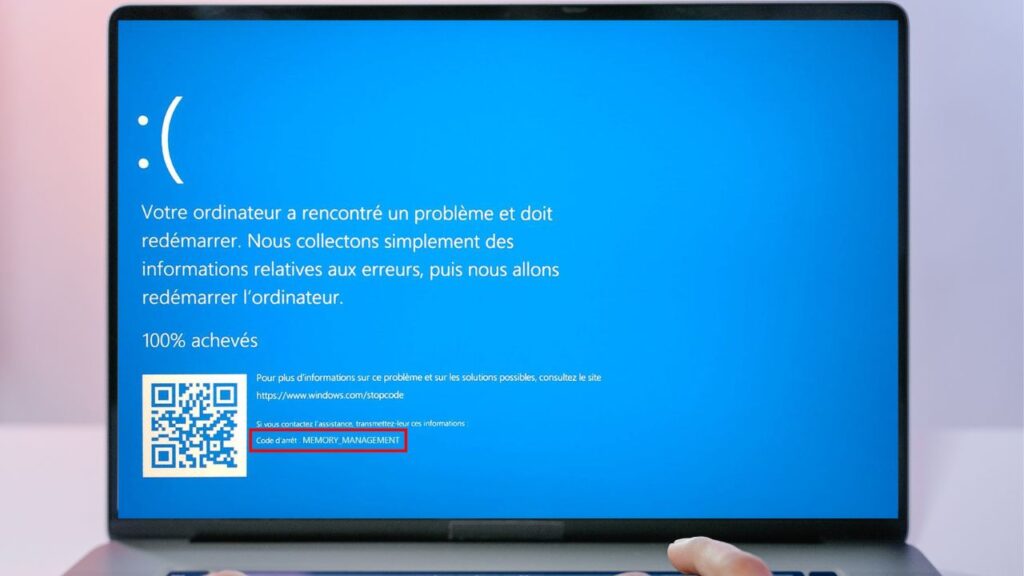
VOIR AUSSI : Comment résoudre l’utilisation élevée de la mémoire sur Windows ?
Comment réparer l’écran bleu et l’erreur MEMORY MANAGEMENT sur Windows ?
Il existe quelques astuces simples, mais efficaces pour résoudre le problème de la gestion de mémoire sur Windows. Toutes les solutions ci-dessous peuvent s’appliquer à toutes les versions de Windows 10 et 11. À vous de les essayer une à une.
Méthode 1 : redémarrer le système
C’est la méthode la plus simple et évidente pour éviter le BSoD et le code d’erreur MEMORY MANAGEMENT sur votre PC. Vu que le problème de gestion de la mémoire peut parfois être causé par des conflits logiciels temporaires, le fait de redémarrer votre PC va arrêter tous les processus en arrière-plan. Assurez-vous seulement d’enregistrer vos tâches en cours avant de procéder.
Si le problème persiste, passez à la méthode suivante.
Méthode 2 : utiliser l’invite de commande
L’invite de commande, également connue sous le nom de « Command Prompt », est une interface en ligne de commande qui offre un contrôle direct sur de nombreuses fonctions du système. Vous pouvez donc l’utiliser pour résoudre le problème d’écran bleu et la gestion de mémoire sur Windows.
Pour cela, vous devez exécuter la commande SFC ou System File Checker. C’est un outil intégré dans Windows permettant de scanner et de réparer les fichiers système corrompus ou manquants.
Nous vous montrons comment l’utiliser :
- Cliquez sur le menu Démarrer et recherchez « Invite de commandes ».
- Une fois que l’outil apparaît dans les résultats de recherche, faites un clic droit dessus et sélectionnez Exécuter en en tant qu’administrateur.
Astuce : vous pouvez également faire un clic droit sur le menu Démarrer et sélectionner « Invite de commandes (admin) » ou « Windows PowerShell (admin) » dans le menu.
- Une fois dans l’invite de commandes ou PowerShell, tapez la commande sfc /scannow et appuyez sur la touche Entrée pour exécuter la commande.
- Le processus peut prendre un certain temps en fonction de la vitesse de votre ordinateur et de la taille de vos fichiers système. Assurez-vous seulement de ne pas interrompre le processus !
- Une fois l’analyse terminée, le SFC affichera les résultats dans l’invite de commandes et réparera les éventuels fichiers système corrompus.
- Redémarrez l’ordinateur pour finaliser les réparations.
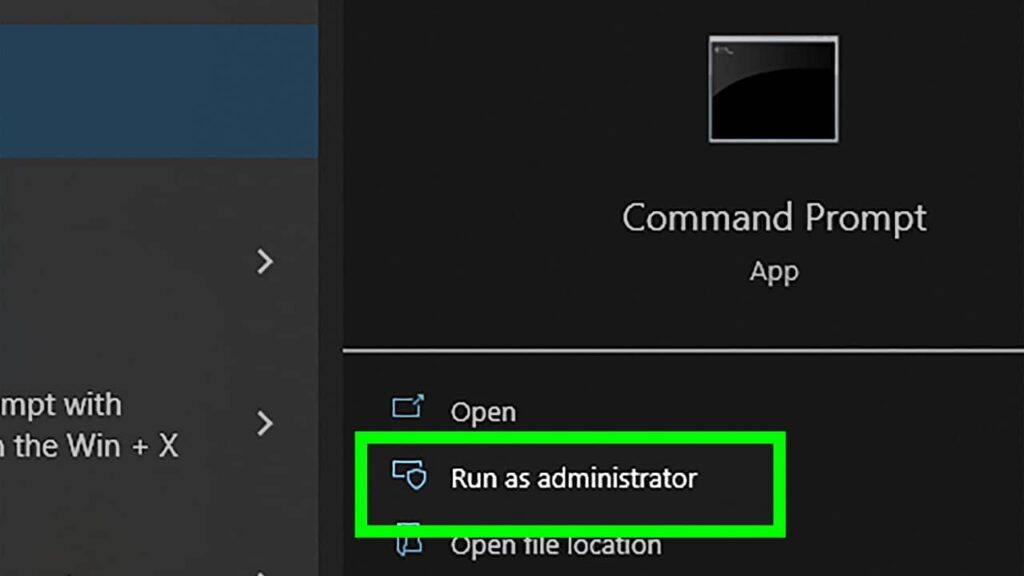
Méthode 3 : via le diagnostic de mémoire Windows
Vu que l’erreur MEMORY MANAGEMENT vient essentiellement de la gestion de mémoire, vous pouvez essayer d’utiliser l’utilitaire Diagnostic de mémoire Windows afin de détecter d’éventuels problèmes de RAM de votre PC.
Pour ce faire, suivez les étapes ci-dessous :
- Enregistrez votre travail en cours (important !).
- Une fois cela fait, appuyez sur les touches Windows + R pour lancer la fenêtre Exécuter.
- Tapez mdsched.exe dans la barre de saisie et appuyez sur Entrée.
- Dans la fenêtre Diagnostic de mémoire Windows, cliquez sur Redémarrer maintenant et rechercher les problèmes éventuels (recommandé).
- Au redémarrage, l’utilitaire va effectuer une analyse sur la mémoire de votre ordinateur. Le processus peut durer quelques minutes : soyez donc patient.
- Une fois le diagnostic terminé, votre ordinateur redémarrera normalement.
Et c’est tout !
Si l’outil Diagnostic de mémoire Windows a détecté des problèmes de mémoire sur votre PC, il vous communiquera un rapport à l’ouverture de session suivante. Vous pouvez le consulter en appuyant sur le raccourci clavier Windows + X, puis en sélectionnant « Observateurs d’événements » dans le menu qui apparaît.
Méthode 4 : Mettre à jour les pilotes de vos cartes graphiques
Si vous avez mal installé un pilote graphique sur votre PC, cela peut conduire à un conflit entre la carte graphique et le logiciel qui l’utilise (comme Adobe Photoshop ou Premiere). Vous devez donc effacer ces pilotes graphiques obsolètes ou corrompus, et installer la dernière mise à jour disponible. Vous allez ainsi minimiser le risque d’avoir un écran bleu de la mort avec le code d’erreur MEMORY MANAGEMENT s’afficher sur votre ordinateur.
Voici comment mettre à jour les pilotes graphiques sur Windows :
Faites un clic droit sur le menu Démarrer ou appuyez sur le raccourci clavier Windows + X et sélectionnez Gestionnaire de périphériques.
Dans la fenêtre du Gestionnaire de périphériques, déroulez la section Cartes graphiques : vous trouverez le nom de votre carte graphique.
De là, vous avez deux options :

Option 1 : Mettre à jour le pilote via le Gestionnaire de périphériques
- Toujours dans le Gestionnaire de périphériques, faites un clic droit sur la carte graphique et sélectionnez Mettre à jour le pilote.
- Cliquez sur Rechercher automatiquement les pilotes.
- Patientez le temps que Windows recherche les pilotes disponibles en ligne.
- Installez le pilote à jour en suivant les instructions affichées sur votre écran.
- Redémarrez l’ordinateur afin que le système prenne en compte le nouveau pilote de la carte graphique.
Option 2 : Mettre à jour le pilote via le site Web du fabricant
- Une fois que vous avez le nom de la carte graphique installée dans votre ordinateur (NVIDIA, AMD ou Intel), rendez-vous sur le site Web officiel du fabricant de votre carte graphique.
- Recherchez la section de support ou de téléchargement et trouvez les pilotes les plus récents pour votre modèle de carte graphique et votre système d’exploitation.
- Cliquez sur le bouton Télécharger.
- Une fois les pilotes téléchargés, exécutez le programme d’installation.
- Suivez les instructions à l’écran pour installer les pilotes.
- Après l’installation des pilotes, redémarrez votre ordinateur pour finaliser le processus.
Une fois votre ordinateur redémarré, vérifiez si les pilotes ont été correctement mis à jour en retournant dans le Gestionnaire de périphériques. Assurez-vous également qu’aucun point d’exclamation jaune n’apparaît à côté de votre carte graphique, signifiant un problème de pilote.
Méthode 5 : Recherche d’un virus
Il ne faut pas oublier que les programmes malveillants peuvent consommer excessivement de la mémoire et provoquer une interruption du système. Il est donc primordial d’effectuer un scan complet de votre ordinateur afin de vérifier si le problème de l’écran bleu et de l’erreur MEMORY MANAGEMENT vient d’un virus.
Pour cela, Windows Defender est votre allié infaillible. Voici comment procéder :
- Depuis le menu Démarrer, recherchez Sécurité Windows et cliquez dessus quand l’outil apparaît dans les résultats.
- Dans le volet gauche de Sécurité Windows, cliquez sur Protection contre les virus et les menaces.
- Rendez-vous dans le volet de droite et cliquez sur Options d’analyse.
- Cochez la case devant Analyse complète, puis cliquez sur Analyser maintenant.
Maintenant que vous savez comment résoudre le problème d’écran bleu avec le message d’erreur « Memory Management » sur Windows, à vous de jouer :
Plus d’astuces dans la vidéo suivante :
NuMedia est un média indépendant. Soutiens-nous en nous ajoutant à tes favoris sur Google Actualités :






