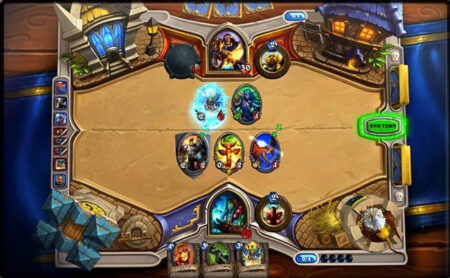Avez-vous déjà souhaité pouvoir exécuter une application ou un jeu Android sur votre PC ? Vous avez toujours utilisé Android avec un simple téléphone avec son écran minuscule ? Ou peut-être vous avez besoin de tester une fonctionnalité sur Android, mais vous n’avez pas d’appareil Android à portée de main ? Voici trois façons gratuites d’exécuter Android et ses applications sur votre ordinateur.
1. Exécutez vos applications préférées avec BlueStacks
Si vous cherchez juste à exécuter quelques applications et vous n’avez pas besoin d’un émulateur qui ressemble à Android, vous devriez essayer BlueStacks. Au fil des ans, il est devenu le meilleur émulateur d’applications Android qui soit, et il regorge de fonctions qui garantissent le bon fonctionnement de vos applications et jeux. Puisqu’il utilise la virtualisation pour émuler Android, vous voudrez sauter dans le BIOS de votre ordinateur et activer Intel VT-x ou AMD-V, si votre ordinateur le supporte, pour de meilleures performances.
Téléchargez et installez BlueStacks comme n’importe quelle autre application Windows ou Mac. Il occupera environ 2 Go d’espace sur votre ordinateur (plus toutes les applications que vous téléchargez), et lorsqu’il sera lancé, vous serez accueilli avec son écran d’accueil personnalisé. Il n’imite pas un lanceur Android traditionnel, mais vous avez accès au Play Store pour télécharger toutes les applications que vous voulez, elles apparaîtront sur l’écran d’accueil de BlueStacks ainsi que sur votre bureau Windows comme leurs propres raccourcis. Double-cliquez simplement sur une icône pour lancer l’application en question.
BlueStacks est idéal pour les applications qui n’ont pas d’applications de bureau correspondantes, mais l’émulateur brille vraiment quand il s’agit de jeux. BlueStacks est livré avec des mappages intégrés pour votre souris et votre clavier, que vous pouvez personnaliser en fonction des commandes tactiles que vous trouverez sur différents jeux Android. Vous pouvez également régler la résolution, le DPI, le FPS et la quantité de CPU ou de RAM allouée à l’émulateur, vous assurant ainsi le meilleur équilibre entre vitesse et fidélité graphique.
BlueStacks est, malheureusement, livré avec quelques annonces et encombrement, mais il n’est pas aussi intrusif qu’il l’était autrefois, et c’est un petit prix à payer pour la fonctionnalité que vous obtenez en particulier compte tenu qu’il utilise Android 7.1 comme base, ce qui est plus élevé que la plupart des alternatives sur le marché.
2. Émuler l’expérience Android complète avec Genymotion
Si vous cherchez à explorer le système d’exploitation Android lui-même plutôt que des applications individuelles, Genymotion est un émulateur décent. Le produit principal de Genymotion est conçu pour les développeurs et peut coûter cher, mais il existe une version gratuite du logiciel que vous pouvez télécharger pour un usage personnel. Il vous suffit alors de créer un compte sur leur site Web.
Une utilisation un peu particulière
Genymotion utilise VirtualBox (Logiciel de virtualisation d’un système d’exploitation) pour émuler Android. Vous devrez donc soit avoir VirtualBox installé sur votre PC, soit télécharger la version avec VirtualBox fournie. Installez-le comme n’importe quel autre programme Windows, en vous assurant de sélectionner la version pour « Usage personnel » pendant l’installation. Et comme BlueStacks, vous voudrez activer Intel VT-x ou AMD-V depuis le BIOS de votre ordinateur si vous l’avez.
Lorsque vous démarrez Genymotion, il vous présentera une liste de modèles de périphériques que vous pouvez installer, ce qui détermine la résolution d’écran, la version Android et les ressources allouées à l’émulateur. Installez le modèle que vous voulez et double-cliquez dessus pour entrer dans Android. Vous pourrez naviguer sur l’écran d’accueil, lancer des applications et émuler certains événements comme la position GPS.
Notez que vous commencerez avec une version très basique d’Android qui ne vient même pas avec les applications Google, donc si vous voulez le Play Store, vous devrez cliquer sur l’icône « Open Gapps » dans le coin supérieur droit pour l’installer. En outre, quel que soit le modèle que vous choisissez, vous n’obtiendrez aucune version personnalisée d’Android en choisissant le modèle Samsung Galaxy S9, par exemple. Vous n’obtiendrez pas non plus Samsung’s One UI. Il détermine simplement la résolution et les spécifications de la machine virtuelle. D’après les utilisateurs, Genymotion est un peu lent car il est virtualisé, même avec un PC puissant, mais les possibilités peuvent varier, et il fonctionne assez bien pour explorer les paramètres d’Android et les autres fonctionnalités intégrées.
Si Genymotion ne répond pas à vos besoins, le kit officiel de développement logiciel Android de Google est également livré avec un émulateur Android, bien que l’installation soit un peu plus complexe. Il est donc recommandé aux utilisateurs chevronnés.
3. Android-x86
Si vous cherchez quelque chose d’un peu plus complet, le projet Android-x86 vous rapproche le plus possible du vrai Android sur votre PC. Android-x86 est un projet open-source qui porte Android sur la plate-forme x86, vous permettant de l’exécuter sur votre ordinateur au lieu d’un téléphone ou d’une tablette ARM. Pour exécuter Android-x86, vous avez plusieurs options. Si vous voulez utiliser Android seul, comme système d’exploitation de bureau pour votre PC, vous pouvez le télécharger comme image disque ISO et le graver sur une clé USB avec un programme comme Rufus. Ensuite, insérez cette clé USB dans le PC en question, redémarrez et entrez dans le menu de démarrage (généralement en appuyant sur une touche comme F12 pendant le processus de démarrage).
L’ utilisation d’un clé USB
En démarrant à partir de votre clé USB Android-x86, vous pourrez soit exécuter Android dans un environnement live sans avoir aucun effet sur votre PC, soit l’installer sur le disque dur de votre PC pour une utilisation permanente (et de meilleures performances). Alternativement, si vous voulez exécuter Android-x86 sur votre système d’exploitation existant, vous pouvez télécharger l’image disque et l’exécuter dans VirtualBox. Autrement, si vous n’êtes pas familier avec VirtualBox, des guides d’utilisation de Windows sur un Mac peuvent vous aider à vous familiariser avec le processus. Des sites peuvent également vous aider pour faire fonctionner Android-x86 dans une machine virtuelle. C’est plus de travail que d’utiliser quelque chose comme BlueStacks, mais c’est aussi plus proche d’Android pur, qui est un bel avantage.
NuMedia est un média indépendant. Soutiens-nous en nous ajoutant à tes favoris sur Google Actualités :