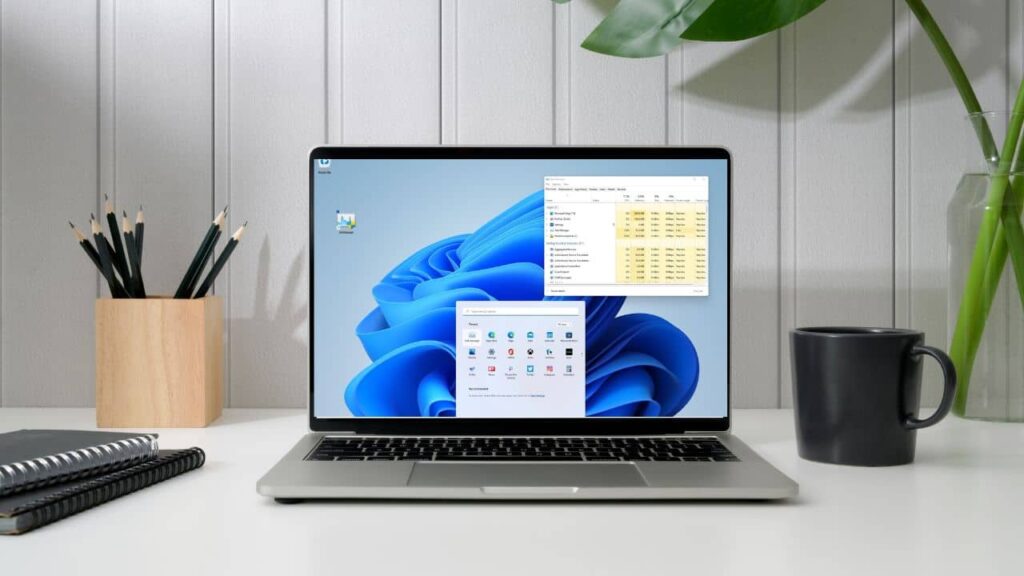Le Gestionnaire des tâches est un outil précieux sur Windows. Il sert à surveiller les processus en cours sur un ordinateur, résoudre les problèmes de performances, mettre fin à une tâche qui consomme beaucoup de ressources du système ou arrêter un processus s’exécutant en arrière-plan. Mais des fois, nous utilisons des ordinateurs en mode invité, notamment au travail. Résultat : quand vous ouvrez le Gestionnaire des tâches, vous vous trouverez face à un message indiquant « le Gestionnaire des tâches a été désactivé par votre administrateur ».
Alors, que faire, surtout dans les moments où vous avez le plus besoin de l’outil pour optimiser les performances de votre PC ? Sachez qu’il existe plusieurs solutions pour résoudre ce problème d’administrateur, dont nous allons vous présenter dans ce guide.
Sommaire
Pourquoi ne puis-je pas ouvrir ou effectuer de modifications dans le Gestionnaire des tâches ?
La réponse à cette question est toute simple : vous n’avez pas les privilèges d’un administrateur. Par conséquent, vous ne pourrez pas ouvrir ni effectuer certaines modifications dans le Gestionnaire des tâches, comme mettre fin à un processus en arrière-plan. Le plus souvent, le message suivant s’affiche sur votre écran : « Vous avez besoin de privilèges d’administrateur pour effectuer cette tâche. Fermez le Gestionnaire des tâches, exécutez-le en tant qu’administrateur et réessayez ».
Si vous voulez donc utiliser le Gestionnaire des tâches à son plein potentiel, vous devez vous connecter en tant qu’administrateur. Pour ce faire, suivez les simples consignes ci-dessous :
- Appuyez sur le raccourci clavier Win + S pour afficher la recherche Windows.
- Saisissez Gestionnaire des tâches dans le champ de recherche.
- Une fois que l’outil s’affiche dans les résultats, rendez-vous dans le volet de droite et cliquez sur Exécuter en tant qu’administrateur.
Si vous êtes en mode invité ou si vous n’avez pas les privilèges administrateur sur votre session, il est temps d’appliquer l’une des méthodes décrites dans cet article.

VOIR AUSSI : Comment forcer la fermeture d’un programme bloqué sur Windows ?
Scannez votre PC
Si l’administrateur n’a pas désactivé le Gestionnaire des tâches, mais que vous n’arrivez cependant pas à l’ouvrir, il est fort probable qu’il ait été désactivé par un logiciel malveillant. Dans ce cas, il est recommandé d’exécuter un scan complet de votre système à l’aide d’un logiciel antivirus fiable. Assurez-vous seulement que votre antivirus est à jour et utilisez-le pour supprimer tout logiciel malveillant détecté.
Pour ce faire, utilisez l’antivirus natif de Windows Microsoft Defender. Voici comment faire :
- Dans le menu Démarrer, cliquez sur l’icône en forme de roue crantée pour ouvrir les Paramètres.
- Cliquez sur Mise à jour et sécurité.
- Dans le volet de gauche, cliquez sur Sécurité Windows. Cliquez ensuite sur Protection des virus et des menaces dans le volet de droite.
- Une nouvelle fenêtre de sécurité Windows apparaîtra alors sur votre écran. Cliquez sur Options d’analyse dans le volet droit.
- Cochez la case devant Analyse complète, puis cliquez sur Analyser maintenant.
- Patientez le temps que Windows Defender effectue une analyse complète du système.
- Si dans le cas où un programme malveillant est détecté par l’antivirus, cliquez sur Intervenir > Supprimer.
VOIR AUSSI : La barre des tâches Windows ne fonctionne plus sur mon PC : comment le réparer ?
Contactez l’administrateur du réseau
C’est naturellement la première chose à faire avant de modifier quoi que ce soit sur votre PC Windows. Si l’administrateur se trouve à proximité, ou s’il est joignable en ligne, nous vous recommandons de le contacter d’abord afin qu’il vous donne les identifiants du compte. Vous pouvez ainsi avoir le plein contrôle du système et exécuter le Gestionnaire des tâches sans problème.
Si l’administrateur est injoignable, essayez les solutions ci-dessous.
Activer le Gestionnaire des tâches via l’Invite de commande
Même en étant connecté en tant qu’administrateur, il se peut que vous receviez le message « Le Gestionnaire des tâches a été désactivé par votre administrateur ». La raison à cela, c’est que l’outil a été tout simplement désactivé par un tiers. Vous devez donc activer le Gestionnaire des tâches afin de pouvoir l’utiliser à nouveau. Pour cela, un outil natif de Windows entre en scène : l’Invite de commandes.
Voici comment faire :
- Ouvrez le menu Démarrer et tapez cmd dans le champ de recherche.
- Quand l’Invite de commandes s’affiche dans les résultats, cliquez sur Exécuter en tant qu’administrateur dans le volet droit du menu Démarrer.
- Cliquez sur Oui dans la fenêtre du Contrôle de compte utilisateur pour continuer et accéder à l’outil. Si le compte administrateur est protégé par un mot de passe, vous devrez le saisir avant de pouvoir continuer.
- Une fois que vous êtes dans l’Invite de commande, copiez et collez la commande ci-dessous et appuyez sur Entrée : REG add HKCU\Software\Microsoft\Windows\CurrentVersion\Policies\System /v DisableTaskMgr /t REG_DWORD /d 0 /f
- Après quelques secondes d’attente, le message « L’opération s’est terminée avec succès » apparaît dans la fenêtre de l’Invite de commande.
- Fermez l’outil et vérifiez si vous pouvez accéder au Gestionnaire des tâches.
Activer le Gestionnaire de tâches à l’aide de l’Éditeur de stratégie de groupe local
Comme avec l’Invite de commandes, l’éditeur de stratégie de groupe local vous permettra également d’activer le gestionnaire des tâches. Nous vous montrons comment procéder ci-dessous.
- Faites un clic droit sur le menu Démarrer et sélectionnez Exécuter dans le menu déroulant. (Vous pouvez également appuyer sur le raccourci clavier Win + R pour faire apparaître directement la boîte de dialogue Exécuter)
- Saisissez gpedit.msc dans la zone de texte et cliquez sur OK. Vous allez ainsi lancer l’éditeur de stratégie de groupe local.
- Dans le volet gauche de l’éditeur de stratégie de groupe locale, accédez au chemin suivant en développant chaque section : Configuration ordinateur > Modèles d’administration > Système > Options Ctrl+Alt+Suppr.
- Rendez-vous dans le volet de droite et double-cliquez sur la stratégie Supprimer le gestionnaire des tâches.
- Définissez la stratégie sur Désactivé ou Non configuré. Ce procédé aura pour fonction d’activer le Gestionnaire des tâches
- Cliquez sur OK pour appliquer les modifications, puis fermer la fenêtre de l’éditeur de stratégie de groupe local.
- Redémarrez votre PC.
Et c’est tout ! Désormais, le gestionnaire des tâches fonctionnera correctement.
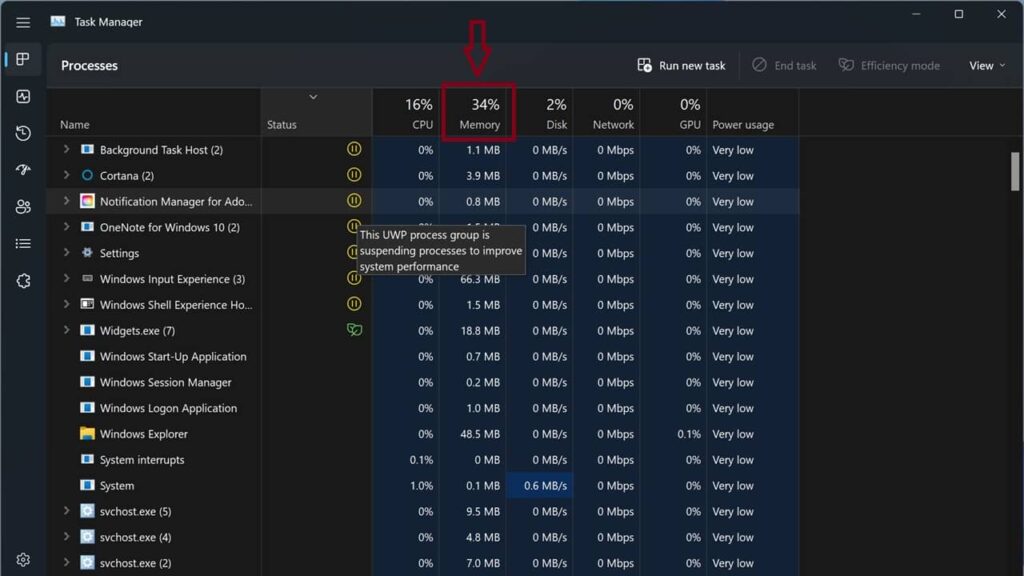
Redémarrer le gestionnaire des tâches à l’aide de l’éditeur du registre
Pour résoudre le message « Le gestionnaire des tâches a été désactivé par votre administrateur », vous devez redémarrer l’outil à l’aide l’éditeur du registre. Toutefois, cette méthode s’avère délicate. Nous vous recommandons donc de sauvegarder toutes vos données importantes, au cas où vous faites une mauvaise manipulation dans le registre. Vous pouvez également apprendre comment sauvegarder et restaurer le registre sur les versions récentes de Windows.
Ceci étant dit, voici comment redémarrer le gestionnaire des tâches via l’éditeur du registre :
- Faites un clic droit sur le menu Démarrer et choisissez Exécuter. Pour plus de rapidité, vous pouvez appuyer sur les touches Win + R de votre clavier.
- Saisissez regedit dans la zone de texte de la boîte de dialogue Exécuter et appuyez sur Entrée.
- Appuyez sur Oui dans la fenêtre du Contrôle de compte utilisateur pour bénéficier des privilèges administrateur. S’il le faut, entrez le nom d’utilisateur et le mot de passe de l’administrateur, puis appuyez sur Entrée.
- Une fois dans l’éditeur du registre, suivez le chemin suivant : HKEY_CURRENT_USER > Software > Microsoft > Windows > CurrentVersion > Policies.
- Faites un clic droit sur Policies dans le volet de gauche et sélectionnez Nouveau > Clé.
- Renommez le nouveau dossier (la clé) que vous avez créé en Système. Ensuite, faites un clic droit dessus et sélectionnez Nouveau > Valeur DWORD 32 bits.
- Rendez-vous dans le volet de droite, renommez la valeur DWORD en DisableTaskMgr et double-cliquez dessus afin de l’ouvrir.
- Dans la zone de texte Données de la valeur, définissez la valeur par « 0 » au lieu d’un 1.
- Cliquez sur OK pour appliquer les modifications et fermez l’éditeur du registre.
- Redémarrez votre PC.
Et c’est tout ! Vous devriez maintenant pouvoir ouvrir le gestionnaire des tâches sans problème.
Découvrez également comment résoudre l’erreur « le Gestionnaire des tâches a été désactivé par votre administrateur » dans la vidéo suivante :
NuMedia est un média indépendant. Soutiens-nous en nous ajoutant à tes favoris sur Google Actualités :