Imaginez : vous êtes en train de télécharger plusieurs fichiers personnels importants sur votre ordinateur Windows. D’habitude, ils sont stockés par défaut dans le dossier Téléchargements. Mais cette fois, stupeur : quand vous cliquez sur le dossier, Windows « freeze » et cesse de fonctionner ! Vous ne pouvez pas accéder aux données enregistrées dedans. Alors, comment faire quand le dossier Téléchargements ne répond pas ? Ce problème est courant sur Windows, et heureusement, vous pouvez le résoudre. Cet article vous proposera quelques solutions fiables pour vous guider efficacement dans la réparation du dossier Téléchargements sans perdre aucune donnée.
Sommaire
Méthode 1. Exécuter SFC
L’outil SFC, un outil natif sur Windows
Les fichiers système corrompus peuvent entraîner divers problèmes sur un système d’exploitation. Pour y remédier, Windows met à disposition une fonctionnalité native dans son système : le SFC (System File Checker). Cet outil peut identifier et réparer les fichiers système corrompus ainsi que les erreurs sur le disque dur.
SFC est une commande en ligne de commande qui permet de scanner et de réparer les fichiers système protégés de Windows. Ces fichiers, essentiels au bon fonctionnement du système d’exploitation, peuvent être altérés par des erreurs matérielles, des coupures de courant inattendues ou même des logiciels malveillants. Lorsque des fichiers système sont corrompus, le SFC intervient pour restaurer les versions correctes depuis une copie cachée stockée dans le dossier Windows\System32\dllcache.
Comment utiliser SFC ?
Voici comment l’utiliser :
- Ouvrez l’invite de commande en tant qu’administrateur. Pour ce faire, faites un clic droit sur le menu Démarrer et sélectionnez « Invite de commandes (admin) ». Vous pouvez également cliquer sur le menu Démarrer et rechercher « Invite de commandes ». Une fois que l’application figure dans les résultats de recherche, faites un clic droit dessus et sélectionnez « exécuter en tant qu’administrateur ».
- Une fois dans l’invite de commande, tapez la commande suivante et appuyez sur Entrée : sfc /scannow. Cela lancera le processus de numérisation et de réparation des fichiers système corrompus.
- Le processus peut prendre un certain temps en fonction de la taille du système et de la puissance de l’ordinateur. Il est important de ne pas interrompre le processus une fois qu’il a commencé.
- À la fin du processus, SFC affiche un rapport sur les actions effectuées. Si des fichiers corrompus ont été trouvés et réparés, le rapport le signalera.
Attention ! Bien que l’outil SFC soit puissant, il a ses limites. Dans certains cas, il peut ne pas être en mesure de réparer tous les fichiers corrompus, ou les problèmes peuvent réapparaître après un certain temps. Dans de tels cas, d’autres outils et procédures de dépannage peuvent être nécessaires.
Découvrez comment lancer cet outil en vidéo :
VOIR AUSSI : Comment forcer la suppression des fichiers récalcitrants sur Windows ?
Méthode 2. Réparer les secteurs défectueux avec CHKDSK
Au fil du temps, des secteurs défectueux peuvent apparaître sur votre disque dur, compromettant la stabilité du dossier Téléchargements. Heureusement, Windows propose un outil intégré puissant appelé CHKDSK (Check Disk) qui peut être utilisé pour détecter et réparer ces secteurs défectueux.
CHKDSK est une commande en ligne de commande de Windows conçue pour vérifier l’intégrité du système de fichiers d’un disque dur et réparer les erreurs détectées. L’une de ses fonctionnalités clés est la détection et la réparation des secteurs défectueux, ces petites portions du disque qui peuvent devenir inaccessibles ou corrompues avec le temps. C’est donc l’outil idéal pour réparer votre dossier Téléchargements qui ne répond pas.
Voici comment exécuter CHKDSK :
Ouvrez l’invite de commande avec des privilèges d’administrateur. Vous pouvez le faire en recherchant « cmd » dans le menu Démarrer, puis en sélectionnant « Exécuter en tant qu’administrateur ».
Une fois dans l’invite de commande, tapez la commande suivante : chkdsk C: /f /r /x (remplacez C par la lettre de lecteur où se trouve le dossier Téléchargements).
Appuyez sur Entrée pour lancer l’analyse. Si le système est en cours d’utilisation, CHKDSK vous demandera si vous souhaitez planifier une vérification au prochain redémarrage. Acceptez en appuyant sur « O » puis redémarrez votre ordinateur.
Pendant le processus de vérification, CHKDSK affichera des informations sur l’état du disque et signalera toute erreur détectée. Si des secteurs défectueux sont trouvés dans le dossier Téléchargements, CHKDSK tentera de les réparer.
Une fois l’analyse terminée, CHKDSK affichera un rapport indiquant si des erreurs ont été trouvées et réparées.
Méthode 3. Modifier les propriétés de Téléchargements
Si le dossier Téléchargements ne répond toujours pas après l’exécution de SFC et CHKDSK, vous pouvez modifier les propriétés du dossier et restaurer les données.
Pour ce faire, procédez comme suit :
Ouvrez l’explorateur de fichiers (Windows + E), puis cliquez sur « Ce PC » dans le volet de gauche. Vous devriez voir le dossier « Téléchargements » dans la liste des dossiers.
Faites un clic droit sur le dossier « Téléchargements » et choisissez « Propriétés ». Une fenêtre avec plusieurs onglets s’ouvrira.
Personnalisez les propriétés en cliquant sur l’onglet Personnaliser.
Déroulez le menu sous la section « Optimiser ce dossier pour » et sélectionnez Éléments généraux.
Cochez l’option Appliquer également ce modèle à tous les sous-dossiers.
Après avoir effectué les modifications nécessaires, cliquez sur le bouton « Appliquer » pour enregistrer les changements, puis sur « OK » pour fermer la fenêtre des propriétés.
Redémarrez votre PC pour confirmer toutes les opérations ci-dessus.
Et voilà ! Désormais, le dossier Téléchargements devrait être accessible.
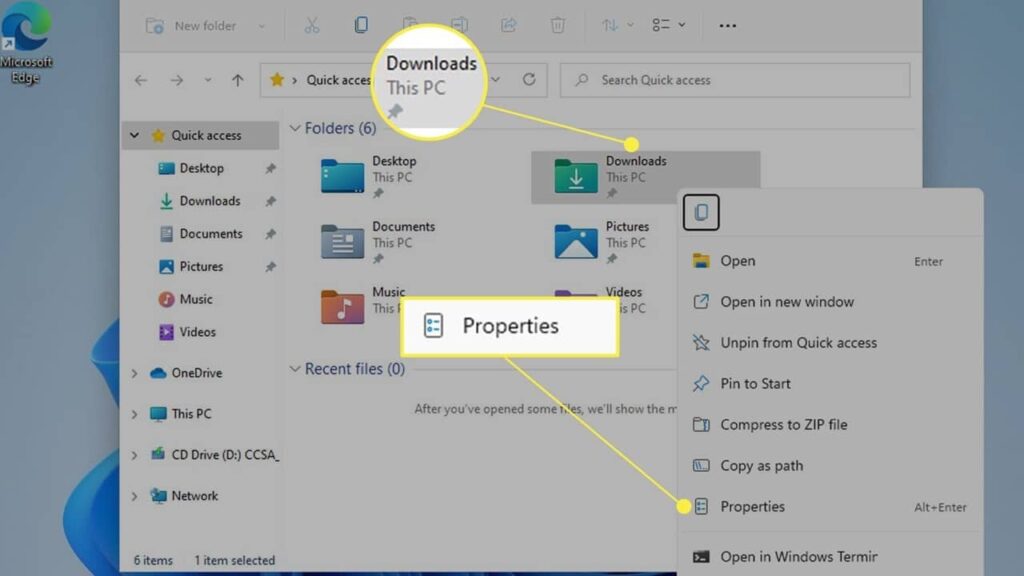
VOIR AUSSI : Comment récupérer un fichier corrompu sur Windows 10 et 11 ?
Méthode 4. Exécuter la restauration du système
La restauration du système est une fonctionnalité qui vous permet de revenir à un point antérieur dans le temps où votre système fonctionnait correctement. Cela peut être particulièrement utile si le problème du dossier Téléchargements a commencé récemment.
Pour exécuter la restauration du système, recherchez « Créer un point de restauration » dans le menu Démarrer et ouvrez la fenêtre correspondante. Cliquez sur « Restauration du système », suivez les instructions à l’écran et choisissez un point de restauration antérieur à l’apparition du problème.
En conclusion, le dossier Téléchargements qui ne répond pas sous Windows peut être résolu en suivant ces astuces de réparation. L’exécution de SFC et CHKDSK, la modification des propriétés du dossier Téléchargements et l’utilisation de la restauration du système sont des étapes cruciales pour restaurer le bon fonctionnement de votre système. Choisissez la méthode qui convient le mieux à votre situation et assurez-vous de sauvegarder régulièrement vos données pour éviter de futurs inconvénients.
Pour mieux vous aider à réparer le dossier Téléchargements qui ne répond plus, regardez la vidéo suivante !
NuMedia est un média indépendant. Soutiens-nous en nous ajoutant à tes favoris sur Google Actualités :






