La barre des tâches est l’une des fonctions les plus importantes d’un ordinateur Windows. Elle comprend le menu Démarrer, qui permet d’accéder rapidement à vos applications et fichiers. La barre des tâches peut également accueillir des raccourcis d’applications, afficher les applications actives et surtout, elle permet de lancer le fameux Gestionnaire des tâches Windows. Alors, si elle cesse de fonctionner, elle peut sérieusement entraver votre flux de travail sur Windows. Heureusement, il existe des moyens de réparer la barre des tâches et le menu Démarrer qui ne fonctionne plus, et dans cet article, nous allons vous les révéler.
Sommaire
Réparer la barre des tâches qui ne fonctionne plus : la méthode de base
Avant d’aller plus loin dans la réparation de la barre des tâches qui ne fonctionne pas sur Windows, essayez les solutions suivantes :
Redémarrez votre ordinateur
Cela peut sembler simple, mais redémarrer votre ordinateur peut résoudre de nombreux problèmes, incluant les éventuels problèmes logiciels temporaires. Le fait de redémarrer Windows vide la mémoire cache, interrompt le processus d’arrière-plan défectueux et actualise les ressources du système. Assurez-vous seulement de sauvegarder vos travaux en cours avant de redémarrer votre ordinateur.
Voici comment redémarrer votre ordinateur sans la barre des tâches ou le menu Démarrer :
- Appuyez sur le raccourci clavier Ctrl + Alt + Suppr.
- Dans l’écran bleu qui s’affiche, cliquez sur le bouton Marche/Arrêt dans le coin inférieur droit.
- Sélectionnez Redémarrer.
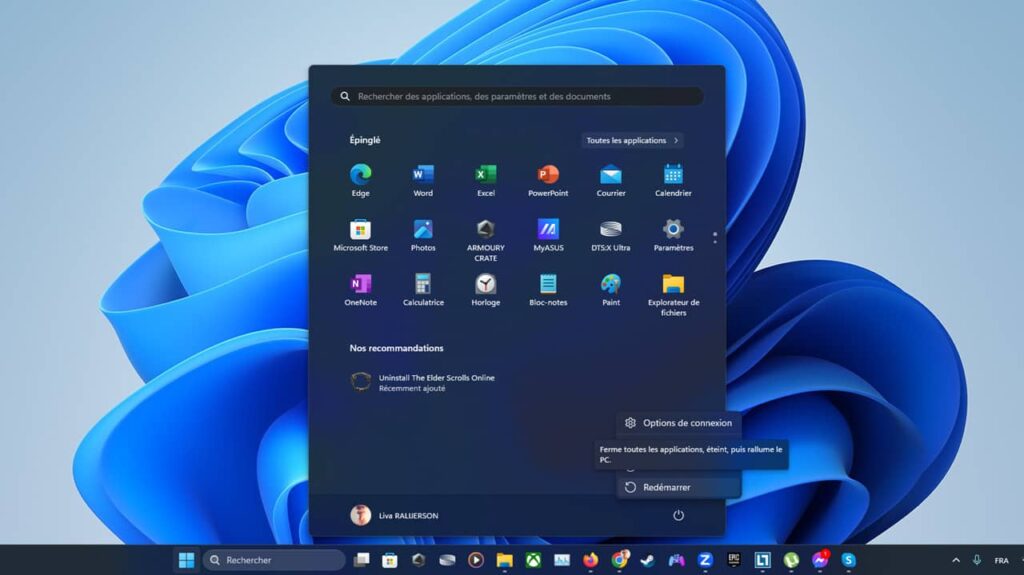
Exécutez une analyse SFC
Il se peut que des fois, la barre des tâches ne fonctionne pas en raison d’un fichier corrompu. Pour résoudre ce problème, vous devez effectuer une analyse SFC (System File Checker). Il s’agit d’un outil de ligne de commande qui permet d’analyser et de réparer les fichiers système de Windows.
Suivez ces étapes pour exécuter l’outil SFC :
- Appuyez sur les touches Windows + X et choisissez Invite de commandes (Admin) dans la liste.
- Une fois dans l’invite des commandes, tapez la commande sfc /scannow et appuyez sur Entrer.
- Attendez que l’analyse soit terminée. Si des fichiers corrompus sont trouvés, le programme tentera de les réparer.
- Redémarrez votre PC et vérifiez si la barre des tâches et le menu Démarrer fonctionne.
Voici en vidéo comment lancer un scan SFC :
Vérifiez les mises à Jour de Windows
Avoir un système d’exploitation à jour est important et obligatoire pour le bon fonctionnement de votre ordinateur. Les mises à jour régulières de Windows incluent souvent des correctifs qui résolvent divers problèmes, y compris ceux liés à la barre des tâches et au menu Démarrer.
Voici comment vérifier les mises à jour sans passer par la barre des tâches ou le menu Démarrer :
- Appuyez sur le raccourci clavier Windows + I. Ceci ouvrira la fenêtre des Paramètres.
- Rendez-vous dans Mise à jour et sécurité.
- Cliquez sur le bouton « Rechercher des mises à jour ». S’il y en a, installez-les immédiatement.
- Redémarrez votre PC pour appliquer toutes les nouvelles mises à jour.
Analysez le système à l’aide de Windows Defender
Des logiciels malveillants peuvent également causer des problèmes avec la barre des tâches. Assurez-vous donc que votre antivirus est à jour et effectuez une analyse complète du système pour détecter et éliminer tout programme malveillant potentiel.
Windows est livré par défaut avec un antivirus, nommé Windows Defender. Voici comment l’exécuter :
- Ouvrez les paramètres avec le raccourci clavier Windows + I.
- Cliquez sur l’option « Mises à jour et sécurité ».
- Dans le volet de gauche, cliquez sur Sécurité Windows, puis sur Protection contre les virus et menaces dans le volet de droite. Cela ouvrira l’application Windows Defender.
- Cliquez sur Options d’analyse, puis cochez la case « Analyse complète ». Lancez l’analyse en cliquant sur le bouton « Analyser maintenant ». Vous pouvez continuer à utiliser votre ordinateur en attendant que Windows Defender finisse de scanner votre système.
- Une fois l’analyse terminée, examinez les résultats pour voir s’il y a des menaces détectées. Si c’est le cas, supprimez-les immédiatement.
- Redémarrez votre PC et vérifiez que cette fois, la barre des tâches et le menu Démarrer fonctionnent correctement.
Si les méthodes ci-dessus n’ont pas résolu le problème de la barre des tâches qui ne fonctionne plus, il est temps de passer à la vitesse supérieure.

VOIR AUSSI : Comment réparer une clé USB endommagée sur Windows ?
Utiliser un autre compte sur Windows
C’est la solution la plus recommandée et la plus utilisée pour résoudre le problème de la barre des tâches qui ne fonctionne plus. Dans le cas où vous n’avez pas de compte secondaire installé sur votre PC, vous pouvez en créer un nouveau rapidement.
Nous vous montrons comment faire :
- Appuyez sur Win + I pour ouvrir l’application Paramètres.
- Cliquez sur Comptes.
- Dans le volet de gauche, cliquez sur Famille et autres utilisateurs.
- Cliquez sur le bouton « Ajouter un membre à la famille » sous la section Votre famille dans le volet de droite. Suivez les instructions affichées à l’écran pour créer le nouveau compte.
- Une fois le compte créé, cliquez dessus et sélectionnez sur Changer le type de compte.
- Dans la liste déroulante, sélectionnez Administrateur.
- Appuyez sur le raccourci clavier Ctrl + Alt + Suppr, puis cliquez sur Se déconnecter.
- Une fois que vous vous êtes déconnecté de votre compte actuel, connectez-vous à l’aide du nouveau compte.
Et voilà ! Normalement, vous aurez à nouveau accès à la barre des tâches. Il ne vous reste plus qu’à transférer vos fichiers importants du profil ancien vers le nouveau. Vous pouvez également supprimer l’ancien profil en allant dans Paramètres > Comptes > Famille et autres utilisateurs.
Si le problème persiste, passez à l’étape suivante.
VOIR AUSSI : Comment résoudre l’utilisation élevée de la mémoire sur Windows ?
Réparer la barre des tâches et le menu Démarrer dans PowerShell
Des bloatwares Microsoft sont livrés avec Windows, et des fois, on ne peut pas les désinstaller. Cependant, ils peuvent provoquer des petits bugs qui risquent de détériorer le bon fonctionnement du système. Les bloatwares peuvent faire apparaître des applications de bureau défectueux sur la barre des tâches. Ces derniers peuvent figer la barre des tâches et le menu Démarrer dans la foulée.
Heureusement, vous pouvez résoudre ce problème en réenregistrant les applications de la barre des tâches. Voici comment faire :
- Appuyez sur le raccourci clavier Windows + R, tapez powershell et cliquez sur OK.
- Dans la fenêtre de l’application PowerShell, copiez et collez la commande suivante, puis appuyez sur Entrer : Get-AppXPackage -AllUsers | Foreach {Add-AppxPackage -DisableDevelopmentMode -Register « $($_.InstallLocation)\AppXManifest.xml »}. Cette commande réinstallera les applications du menu Démarrer et fera fonctionner les raccourcis épinglés sur la barre des tâches.
- Redémarrez votre PC.
En suivant ces étapes, vous devriez pouvoir réparer votre barre des tâches qui ne fonctionne pas. Toutefois, si le problème continue à persister, il peut être utile de consulter le support technique de Microsoft. Envisagez également de consulter un professionnel de l’informatique ou le support technique de Microsoft pour bénéficier d’une assistance plus approfondie.
Pour plus d’aide sur comment réparer la barre des tâches qui ne fonctionne plus sur Windows, consultez la vidéo suivante !
NuMedia est un média indépendant. Soutiens-nous en nous ajoutant à tes favoris sur Google Actualités :






