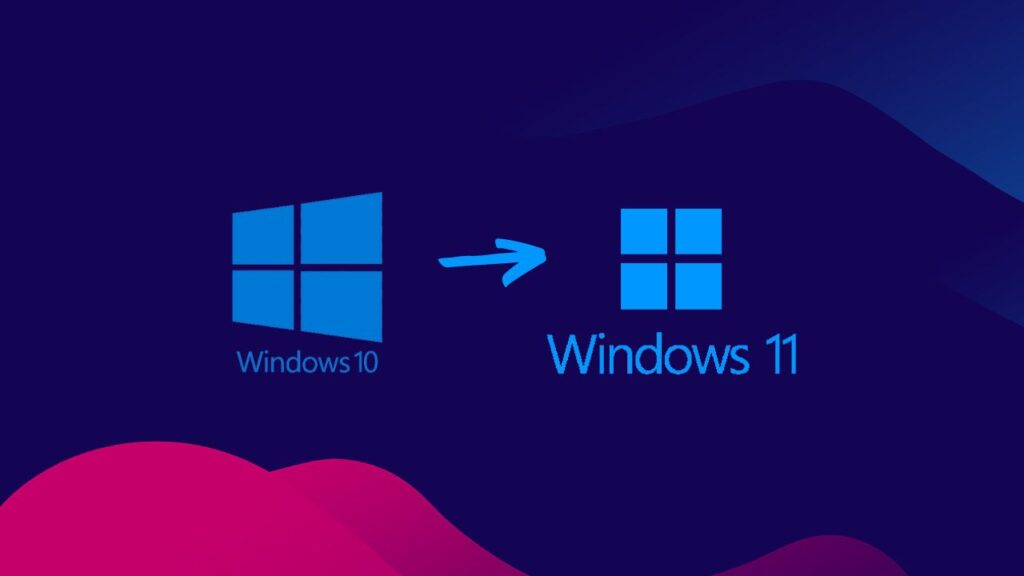Vous avez un ordinateur sous Windows 10, et vous voulez migrer sur la dernière version ? Ou voulez-vous résoudre les problèmes liés au système ? Ou encore, vous voulez supprimer les virus et pratiquement tous les autres types de logiciels malveillants sur Windows 10 ? Dans tous les cas, vous pouvez désormais installer ou réinstaller Windows 11 grâce à notre guide.
Toutefois, nous tenons à vous prévenir que réinstaller un système effacera tout ce qui se trouve sur votre disque dur. Pensez à sauvegarder toutes vos données avant d’installer à nouveau Windows 11, car les fichiers effacés ne sont plus récupérables !
Vérifiez si votre ordinateur supporte les exigences de Windows 11
Même si votre ordinateur est sous Windows 10, il peut ne pas supporter Windows 11. Pour information Microsoft a augmenté la configuration matérielle minimale requise pour garantir la sécurité, les performances et la stabilité du système. Vous devez donc vérifier la partie hardware de votre machine avant d’y installer Windows 11.
- Voici la configuration minimale requise pour installer Windows 11 sur votre ordinateur :
- CPU : 1 GHz ou plus rapide ou système sur puce (SoC) avec deux cœurs au minimum.
- MÉMOIRE VIVE : 4 GO.
- Stockage : 64 Go ou plus.
- Firmware : UEFI avec capacité de démarrage sécurisé.
- TPM : Trusted Platform Module (TPM) version 2.0.
- Carte graphique : Compatible avec DirectX 12 ou plus récent avec le pilote WDDM 2.0.
- Résolution d’affichage : Affichage haute définition (720p) supérieur à 9 pouces de diagonale, 8 bits par canal de couleur.
Sommaire
Activez Windows 10
Afin d’installer une version complète de Windows 11 sur votre PC, vous devez activer la copie de Windows 10. Comme cela, vous n’aurez plus besoin d’une clé de produit si vous voulez réinstaller votre système dans l’avenir.
Pour vérifier si Windows 10 est correctement activé, procédez comme suit :
Ouvrez Paramètres.
Cliquez sur Mise à jour et sécurité puis sur Activation.
Confirmez l’activation dans la section Windows sur le volet droit de l’application. Si l’ordinateur a été correctement activé, vous verrez l’un des messages suivants :
- “Windows est activé avec une licence numérique”. Cela signifie que l’installation a été activée, mais elle n’est pas liée à votre compte Microsoft.
- “Windows est activé avec une licence numérique liée à votre compte Microsoft”. Ça veut dire que l’installation a été activée et la licence est liée à votre compte Microsoft.
Et c’est tout ! Windows 11 devrait se réactiver automatiquement avec la clé de produit de Windows 10 quand vous avez fini de l’installer sur votre PC.
Téléchargez les pilotes de votre ordinateur
Normalement, Windows détecte et installe automatiquement les pilotes de vos périphériques. Toutefois, nous vous conseillons vivement de télécharger les pilotes essentiels et rares avant d’installer Windows 11 sur votre ordinateur. Parmi eux, nous citerons en exemple les pilotes Ethernet, Wi-Fi et cartes graphiques.
Une fois que vous les avez téléchargés, copiez-les sur un disque dur externe ou une clé USB. Il vous servira plus tard dans cet article.
Déconnectez les périphériques non essentiels à l’installation
Les périphériques connectés à l’ordinateur peuvent causer des problèmes pendant le processus d’installation. Si vous avez des périphériques non essentiels pour installer Windows 11 (clé USB, dongles Bluetooth, imprimantes, webcams…), débranchez-les de votre ordinateur.
Pendant l’installation du système, vous n’avez besoin que d’un moniteur, d’un clavier, d’une souris et d’une connexion internet. Gardez juste l’essentiel durant le processus. Après l’installation de Windows 11, vous pouvez reconnecter les périphériques en toute sécurité.
Créez un support d’installation via clé USB pour installer Windows 11
Pour installer Windows 11 sur votre PC sous Windows 10, vous aurez besoin d’un support de démarrage USB. Pour ce faire, rendez-vous sur la page de téléchargement de Windows 11 et suivez les instructions ci-dessous.
- D’abord, connectez une clé USB d’au moins 8 Go sur votre ordinateur.
- Ouvrez la page web www.microsoft.com/fr-fr/software-download/windows11.
- Faites défiler votre souris jusqu’à la section Création d’un support d’installation de Windows 11 et cliquez sur Télécharger. Un fichier exécutable, nommé MediaCreationToolW11.exe va alors se télécharger sur votre PC.
- Une fois le téléchargement terminé, double-cliquez sur MediaCreationToolW11.exe pour lancer l’installation.
- Acceptez les conditions puis sélectionnez la langue et l’édition de Windows 11.
- Sélectionnez l’option Clé USB et cliquez sur le bouton Suivant.
- Dans la nouvelle fenêtre qui s’ouvre, sélectionnez la clé USB branchée sur votre PC. Dans le cas où le périphérique ne figure pas dans la liste, ne vous inquiétez pas : c’est tout à fait normal. Cliquez juste sur l’option Rafraîchir la liste des lecteurs pour le rendre visible.
- Cliquez sur le bouton Suivant, puis sur Terminer.
Et voilà ! Il ne vous reste plus qu’à attendre le temps que l’application télécharge les fichiers et crée un support d’installation sur votre clé USB. Vous pourrez ensuite l’utiliser pour installer une nouvelle copie de Windows 11 sur votre PC.
Voir aussi : Comment forcer la fermeture d’un programme bloqué sur Windows ?
Installez une nouvelle copie de Windows 11
Avant de commencer à installer Windows 11, nous tenons à vous rappeler que ce processus effacera tout ce qui se trouve sur votre PC. Avant de procéder, n’oubliez pas d’effectuer une sauvegarde complète de tous les fichiers stockés dedans !
L’installation de Windows 11 comporte deux parties. Dans la première partie, vous configurez certains paramètres de base, sélectionnez le lecteur cible, configurez les partitions et commencez le processus d’installation propre. La deuxième partie se déroule après l’installation et s’appelle “personnaliser l’expérience OOBE (Out of Box Experience)”. Il vous permet de choisir vos paramètres (région, clavier et réseau), de créer un compte et de confirmer vos paramètres de confidentialité.
Voici comment installer proprement Windows 11 :
- Démarrez votre PC à l’aide de la clé USB en appuyant sur n’importe quelle touche lors de l’invitation.
- Dans la fenêtre Installation de Windows, cliquez sur le bouton Suivant.
- Sélectionnez la langue, l’heure, la devise et le clavier et cliquez sur le bouton Installer maintenant.
- Sélectionnez l’édition de Windows 11 à installer > Suivant
- Cliquez sur J’accepte les termes de la licence > Suivant
- Choisissez l’option Personnalisé : Installer Windows uniquement (Avancé).
- Sélectionnez la partition de votre disque dur contenant l’installation actuelle de Windows 10 et cliquez sur le bouton Supprimer. Normalement, il s’appelle « lecteur 0 ».
- Cliquez sur le bouton Suivant pour démarrer l’installation.
Et voilà ! Le programme installe maintenant une nouvelle copie de Windows 11 sur l’ordinateur via la clé USB.
Après l’installation de Windows 11, il est temps de personnaliser l’expérience OOBE (Out of Box Experience). Procédez comme suit :
Sélectionnez votre région > Suivant.
Sélectionnez votre disposition de clavier puis cliquez sur le bouton Oui.
Connectez-vous au réseau Wi-Fi de votre maison si vous avez un ordinateur portable. Si vous utilisez une connexion Ethernet, l’appareil se connectera automatiquement !
Voir aussi : Comment supprimer les anciens pilotes inutiles sur Windows ?
Terminer la configuration de Windows 11
Une fois que vous avez fini d’installer proprement Windows 11 sur votre PC, il est temps de télécharger toutes les mises à jour système et les différents pilotes.
Installer les mises à jour
Pour vérifier la présence de mises à jour dans Windows 11, procédez comme suit :
- Ouvrez Paramètres et rendez-vous sur Windows Update.
- Cliquez sur le bouton Rechercher les mises à jour.
Les mises à jour disponibles seront téléchargées et installées automatiquement sur votre appareil.
Vérifier les pilotes manquants
Pour déterminer s’il manque des pilotes de périphériques, procédez comme suit :
Ouvrez Démarrer et recherchez le Gestionnaire de périphériques. Cliquez sur l’application une fois qu’elle apparaît dans les résultats de recherche.
Dans la fenêtre de l’application, vérifiez qu’aucun des périphériques n’est marqué en jaune ou en rouge. S’il y en a, téléchargez et installez manuellement les derniers pilotes à partir du site Web d’assistance du fabricant de votre ordinateur.
Installer les pilotes manquants
Dans le cas où il manque un ou plusieurs pilotes à l’appareil, vous pouvez les télécharger à partir de Windows Update. Nous vous montrons comment faire ci-dessous :
- Ouvrez Paramètres depuis le menu Démarrer et cliquez sur Windows Update.
- Cliquez sur Options avancées.
- Dans la section Options supplémentaires, cliquez sur l’option Mises à jour facultatives.
- Cliquez sur la section Mises à jour des pilotes et sélectionnez le pilote manquant.
- Enfin, cliquez sur le bouton Télécharger et installer.
Et voilà ! Après avoir complété ces étapes, Windows Update téléchargera et installera automatiquement les pilotes manquants sur votre ordinateur.
Confirmer l’activation
Pour confirmer que Windows 11 a été correctement activé, procédez comme suit :
- Ouvrez Paramètres et cliquez sur Système.
- Cliquez sur la page Activation sur le volet droit de l’application.
- Cliquez sur le paramètre État d’activation.
Si Windows 11 a été activé avec succès, l’un des messages Windows est activé avec une licence numérique ou Windows est activé avec une licence numérique liée à votre compte Microsoft s’y affiche.
Voir aussi : Astuce Windows : comment crypter une clé USB ?
Réinstaller les applications
Une fois les étapes de post-installation terminées, il est temps de réinstaller vos applications. Récupérez la clé USB où vous avez stocké votre sauvegarde, et réinstallez-les une par une. Et si vous avez créé une sauvegarde dans le cloud, connectez-vous à votre compte et téléchargez-la sur votre PC.
Maintenant que vous savez comment installer Windows 11, place à la mise à niveau de votre PC !
Découvrez l’astuce en vidéo :
Voir aussi : Comment contrôler Microsoft Defender avec Windows 11 ?
Pourquoi c’est intéressant d’acheter un PC portable avec le système Windows 11 ?
Acquérir un PC portable avec le système Windows 11 s’avère être une décision judicieuse qui suscite l’intérêt pour plusieurs raisons. C’est avant tout le résultat d’une technologie de pointe, à laquelle se conjugue une interface intuitive et une myriade de fonctionnalités inédites.
Un PC portable avec le système Windows 11 offre un nouvel environnement de travail plus ergonomique et adaptatif, qui promet une navigation fluide et facile à manier. Puis, l’éternel dam des utilisateurs concernant la sécurité a été résolu, Windows 11 apporte des solutions robustes pour protéger les données et les informations sensibles.
Par ailleurs, ce qui distingue largement Windows 11, c’est sa polyvalence. L’OS est taillé pour s’adapter à tout type d’usage. Que ce soit pour les gamers avec le support natif du ray tracing ou l’auto-HDR, pour les créateurs avec des outils plus performants, ou même pour les professionnels à la recherche de performances, tout a été pensé dans les moindres détails. Sans oublier les nouvelles applications et les améliorations apportées à l’application Teams, qui viennent renforcer la productivité et l’efficacité.
Rompant avec les codes traditionnels, Windows 11 offre une expérience unique et s’affirme comme une référence incontournable pour les utilisateurs aguerris à la recherche d’une performance hautement optimisée. N’est-ce pas là un argument de poids pour motiver l’achat d’un PC portable sous Windows 11?
NuMedia est un média indépendant. Soutiens-nous en nous ajoutant à tes favoris sur Google Actualités :