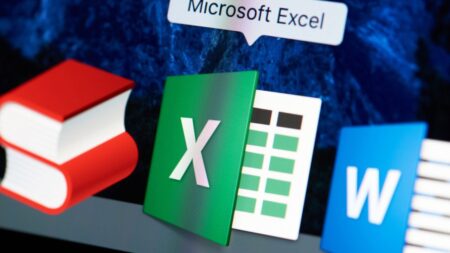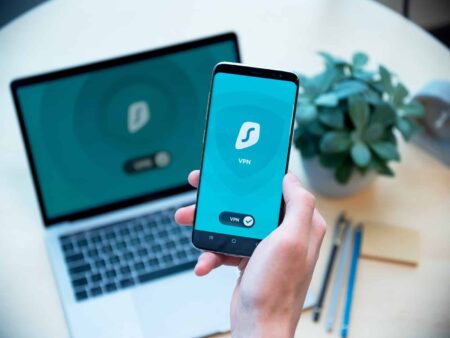Fermer un logiciel ou un programme sur un ordinateur, c’est simple. Il suffit de cliquer sur la croix dans le coin supérieur droit de la fenêtre, et le tour est joué. Vous pouvez également appuyer sur le raccourci clavier Alt + F4 pour quitter instantanément un programme. Mais des fois, les programmes ne répondent plus aux commandes et restent figés sur votre écran. Et, même si vous martelez sur le bouton croix ou Alt + F4, ils refusent de fermer. Cette situation est courante sur les ordinateurs Windows, et peut bien énerver surtout en plein travail. Alors, comment y remédier, sans pour autant redémarrer votre PC ? Une solution s’offre à vous : forcer la fermeture du programme. Voici toutes les méthodes pour y parvenir !
Sommaire
Méthode 1 : le Gestionnaire des tâches
C’est la méthode la plus utilisée pour forcer la fermeture d’un programme sur Windows. Pour ce faire, faites un clic droit sur la barre des tâches de votre ordinateur et sélectionnez Gestionnaire des tâches. Dans le cas où le programme vous empêche d’accéder à la barre des tâches, appuyez sur le raccourci clavier Ctrl + Shift + Esc. Vous pouvez également appuyer sur le raccourci clavier Ctrl + Alt + Suppr et sélectionner Gestionnaire des tâches dans le menu.
Dans la fenêtre du Gestionnaire des tâches, cliquez avec le bouton droit de la souris sur le programme en question et cliquez sur Fin de tâche.
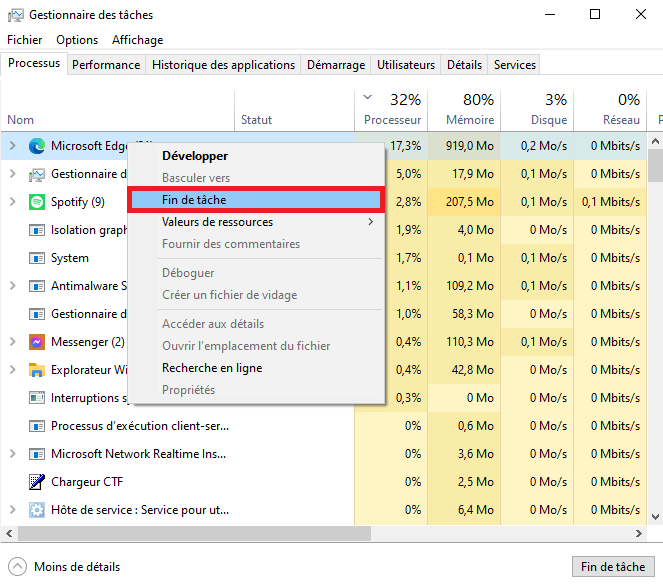
Voir aussi : Astuce Windows : comment crypter une clé USB ?
Astuce bonus : mettre le Gestionnaire des tâches sur « Toujours visible »
Des fois, le programme qui ne répond pas vous empêche d’afficher le Gestionnaire des tâches. Par conséquent, la méthode 1 ci-haut ne fonctionnera pas, à moins de la “bidouiller” un peu. Inutile de redémarrer votre PC : nous vous montrons comment faire.
Nous allons donc configurer le Gestionnaire des tâches pour qu’il apparaisse au-dessus de toutes les autres fenêtres. Une fois cela fait, il s’affiche toujours en premier plan, même s’il y a un programme bloqué sur votre écran. Suivez les instructions suivantes :
- Ouvrez le Gestionnaire des tâches en utilisant les touches Ctrl + Shift + Esc ou en sélectionnant l’application sur votre barre des tâches.
- Dans la barre des menus en haut du Gestionnaire des tâches, cliquez sur Options.
- Sélectionnez Toujours visible dans le menu déroulant.

Et voilà ! La prochaine fois qu’un programme bloque votre PC, le Gestionnaire des tâches s’affiche désormais en premier plan. Vous pourrez facilement forcer la fermeture dudit programme via l’application.
Méthode 2 : Utiliser l’invite de commandes
Vous avez essayé de forcer la fermeture d’un programme via le Gestionnaire des tâches, mais celui-ci refuse de se fermer ? Si la première méthode n’a pas fonctionné, nous vous invitons à utiliser l’Invite de commandes Windows. Certes, le procédé est un peu plus méthodique, mais pratique. Nous vous montrons comment faire, pour vous faciliter la tâche !
Dans le menu Démarrer, tapez Invite de commandes ou cmd. Une fois que l’application s’ affiche, faites un clic droit dessus et sélectionnez Exécuter en tant qu’administrateur.
Tapez tasklist dans l’Invite de commandes et appuyez sur Entrée.
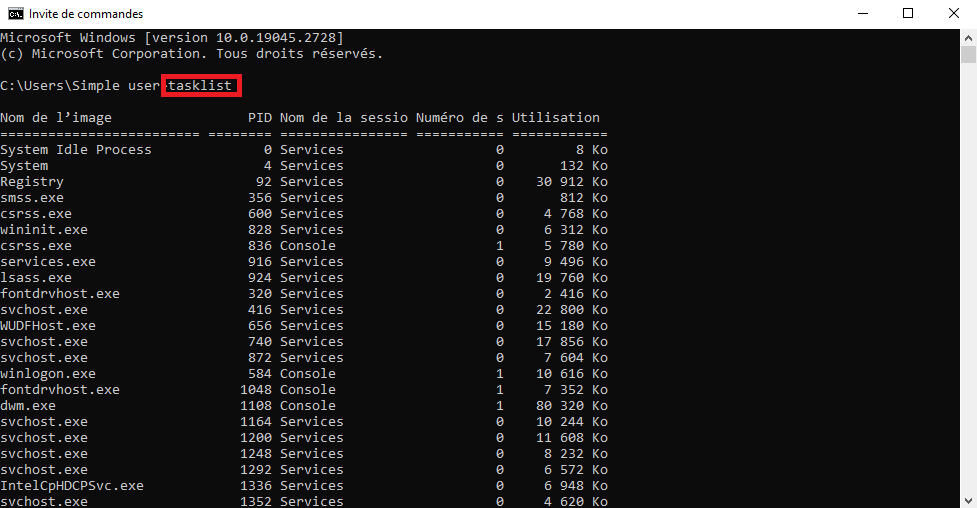
Faites défiler la liste des tâches dans l’Invite de commandes et recherchez celle liée au programme bloqué. En général, le nom de l’entrée est similaire à celui du programme en question. Dans notre cas, le programme Discord s’appelle Discord.exe.
Pour forcer la fermeture du programme, saisissez la commande suivante :
taskkill /IM (nom de la tâche) /f
En saisissant le nom de la tâche, pensez à enlever les parenthèses. Par exemple, si vous souhaitez forcer la fermeture de Discord, tapez taskskill /IM/ Discord.exe /f.
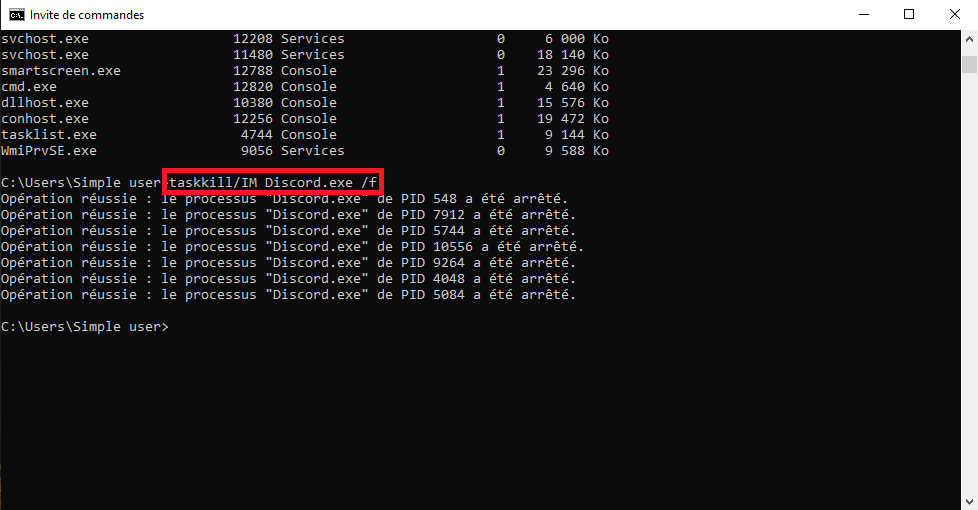
Voir aussi : Antimalware : comment bien protéger votre ordinateur ? Les réponses à vos questions !
Astuce bonus : Créer un raccourci à l’aide de Taskkill
Taskkill est la méthode idéale pour forcer la fermeture d’un programme sur Windows. Mais elle peut s’avérer ennuyeuse, surtout si vous avez des dizaines de programmes en cours d’exécution sur votre ordinateur. Vous dépenserez alors des minutes pour scruter chaque tâche pour savoir exactement laquelle correspond au programme à fermer.
Heureusement, il existe une autre option vous permettant de forcer l’arrêt de tout programme ou logiciel qui ne répond pas. Pour ce faire, vous devez créer un raccourci taskkill. Comme cela, l’arrêt d’un programme se fera en juste un clic.
Suivez les instructions ci-dessous :
- Sur votre bureau ou dans l’Explorateur de fichiers, faites un clic sur un espace vide et sélectionnez Nouveau > Raccourci.
- Une fenêtre avec une zone de texte permettant d’ajouter un lien s’affiche alors sur votre écran. Copiez la commande suivante et collez-la sur la zone de texte : taskkill /f /fi « status eq not responding »
- Cliquez sur Suivant pour continuer l’opération.
- Windows vous demande ensuite de nommer le raccourci nouvellement créé. Choisissez le nom que vous voulez et cliquez sur Terminer pour finaliser le processus.
Et voilà ! La prochaine fois qu’un programme se fige, lancez ce raccourci. Il fermera automatiquement l’application, sans que vous ayez à exécuter l’invite de commandes. Pour plus d’accessibilité, nous vous conseillons d’épingler le raccourci dans la barre des tâches.
Méthode 3 : Forcer la fermeture d’un programme à partir des paramètres du système
Cette méthode fonctionne essentiellement sur Windows 10. Pour ce faire, accédez aux Paramètres de Windows en recherchant « paramètres » dans la barre de recherche du menu Démarrer. Vous pouvez également cliquer directement sur l’icône Paramètres s’il est disponible dans le menu.
- Dans la fenêtre des Paramètres, cliquez sur Applications.
- Vous accéderez alors à la liste de toutes les applications installées sur votre ordinateur. Faites défiler jusqu’à celle que vous voulez forcer à quitter et cliquez sur Options avancées.
- Enfin, cliquez sur le bouton Terminer pour forcer la fermeture du programme.
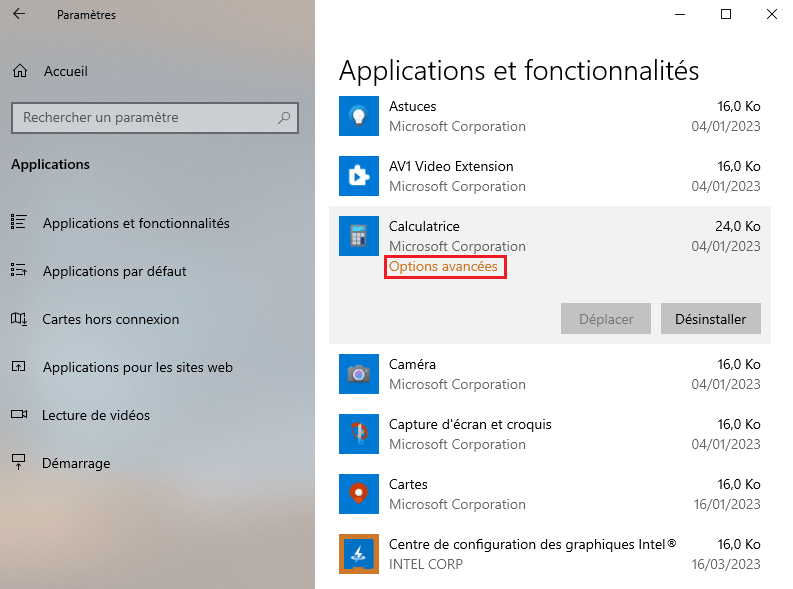

Si vous êtes sur Windows 11, seules certaines applications proposent l’option Paramètres avancés. Vous ne pourrez donc pas accéder au Terminer. Si c’est le cas, procédez avec les méthodes 1 et 2.
Méthode 4 : forcer la fermeture d’un programme avec SuperF4
Cette dernière méthode requiert le téléchargement et l’installation d’un minuscule programme tiers. SuperF4 est une sorte d’invite de commandes disponible gratuitement au téléchargement. Elle sert à créer une nouvelle commande clavier servant à mettre fin à une tâche active ou sans réponse dans Windows, à l’image du Gestionnaire de tâches.
Voici comment utiliser SuperF4 :
Commencez par télécharger Superf4 à partir du site web officiel du programme. Nous vous recommandons de choisir la version portable, afin de ne pas installer un nouveau programme sur votre ordinateur.
Décompressez le fichier avec WinRAR ou 7Zip. Ensuite, double-cliquez sur le fichier exécutable de l’application SuperF4 pour l’installer sur votre ordinateur.
Et c’est tout ! Une fois le programme installé, vous pouvez forcer la fermeture d’un programme avec le raccourci clavier Ctrl + Alt + F4.
Mais vous pouvez également aller encore plus loin, en appuyant sur Win + F4. Cela transformera votre souris en un curseur en forme de tête de mort. Vous pouvez ensuite cliquer sur n’importe quelle fenêtre active pour mettre fin à la tâche instantanément. Toutefois, ne vous amusez pas à cliquer sur n’importe quelle fenêtre sur votre PC. Gare aux documents Word non sauvegardés !
NuMedia est un média indépendant. Soutiens-nous en nous ajoutant à tes favoris sur Google Actualités :