Votre disque dur est le composant le plus crucial de votre ordinateur. C’est le cerveau du système et le responsable du stockage de tous vos fichiers, documents et applications importants. Toutefois, comme tout autre composant mécanique, les disques durs peuvent tomber en panne avec le temps. Nombreuses en sont les raisons : l’usure, les dommages physiques ou les infections par des logiciels malveillants. Et, bien que la plupart des composants de votre PC puissent être remplacés, les données de votre disque dur seront perdues à jamais si ce dernier se détériore. Vous devez donc impérativement vérifier de temps en temps l’état de santé de votre disque dur, afin de garantir sa longévité et d’éviter la perte de données.
Que ce soit sur Windows 10 ou Windows 11, nous allons vous montrer comment vérifier l’état de santé d’un disque dur à l’aide d’outils intégrés et d’applications tierces. À vous ensuite d’appliquer l’une des méthodes énumérées ci-dessous, en fonction de vos préférences.
Sommaire
Méthode 1 : vérifier l’état de santé du disque dur à partir du BIOS
Si vous avez une carte mère récente, vous pouvez effectuer des vérifications du disque dur à même dans le BIOS. Comme cela, vous pouvez vérifier l’état de santé de votre disque dur sans interférer avec le système d’exploitation.
Voici comment faire :
Redémarrez votre PC.
Au moment du redémarrage, appuyez sur les touches vous permettant d’accéder au BIOS. Selon l’écran de démarrage de Windows, ils peuvent être l’une des suivants : Suppr, F2 ou F12. Vous pouvez également configurer votre système pour qu’il démarre directement dans le BIOS.
Une fois dans le BIOS, suivez les instructions selon le fabricant de votre carte mère. Par exemple, vous pouvez suivre le chemin suivant : Paramètres > Avancé > NVMe Self-Test.
Les récents ordinateurs portables disposent d’un outil de diagnostic UEFI, servant à analyser et vérifier l’intégrité du disque dur. Pour y accéder, appuyez sur F2 pendant le démarrage, puis rendez-vous dans Diagnostics > Tests des composants > Disque dur

Méthode 2 : défragmenter le disque dur
Même si les SSD commencent à dominer le marché des disques durs, les traditionnels SATA traditionnels restent encore très populaires. Quand vous y stockez un gros volume de fichiers, le disque dur SATA tend à ralentir. Pire : au fil des années, sa vitesse d’écriture baisse considérablement.
Si vous avez encore un disque dur SATA, vous devez optimiser et vérifier son degré de fragmentation. Vous pouvez le faire facilement via de l’outil de défragmentation intégré à Windows 10 et 11. Nous vous montrons comment faire :
Ouvrez le menu Démarrer et tapez « défragmenter » dans la barre de recherche.
Cliquez sur l’application Défragmenter et optimiser tous les lecteurs quand elle apparaît dans les résultats de recherche.
Dans la nouvelle fenêtre de l’application, vous verrez s’afficher tous les disques durs de votre système. Sélectionnez celui à défragmenter et cliquez sur le bouton Optimiser. Ceci lancera une analyse des fichiers et une défragmentation du lecteur.
Il ne vous reste plus qu’à attendre la fin de l’opération, et vous aurez un disque dur frais avec les meilleures performances possibles.
VOIR AUSSI : Windows 10 : comment limiter l’utilisation du processeur (CPU) d’une application ?
Méthode 3 : vérifier l’état de santé du disque dur via l’outil CHKDSK de Windows
L’outil Windows CHKDSK est un outil intégré à Windows 10 et 11. Il sert à analyser le disque dur, à détecter les erreurs système et isoler les secteurs défectueux. En affichant les éventuelles erreurs, il peut servir également à vérifier l’état de santé du disque dur. En analysant le lecteur, il corrige les problèmes après votre approbation, selon sa capacité de résolution. Et s’il y a un problème plus important qu’il ne peut pas résoudre, il vous en informe via un rapport d’erreurs.
Voici comment utiliser l’outil Windows CHKDSK :
Ouvrez le menu Démarrer, et tapez cmd dans la barre de recherche. Choisissez Exécuter en tant qu’administrateur quand l’outil Invite de commandes s’affiche dans les résultats de recherche.
Dans la fenêtre de l’Invite de commandes, saisissez chkdsk et appuyez sur Entrée. Cela permet d’effectuer une analyse de base de votre disque dur.
Vous pouvez ensuite utiliser la commande chkdsk/f/r pour réparer les secteurs défectueux et récupérer les données lisibles (dans la limite du possible).
Pour démonter le lecteur, tapez la commande chkdsk/f/r/x.
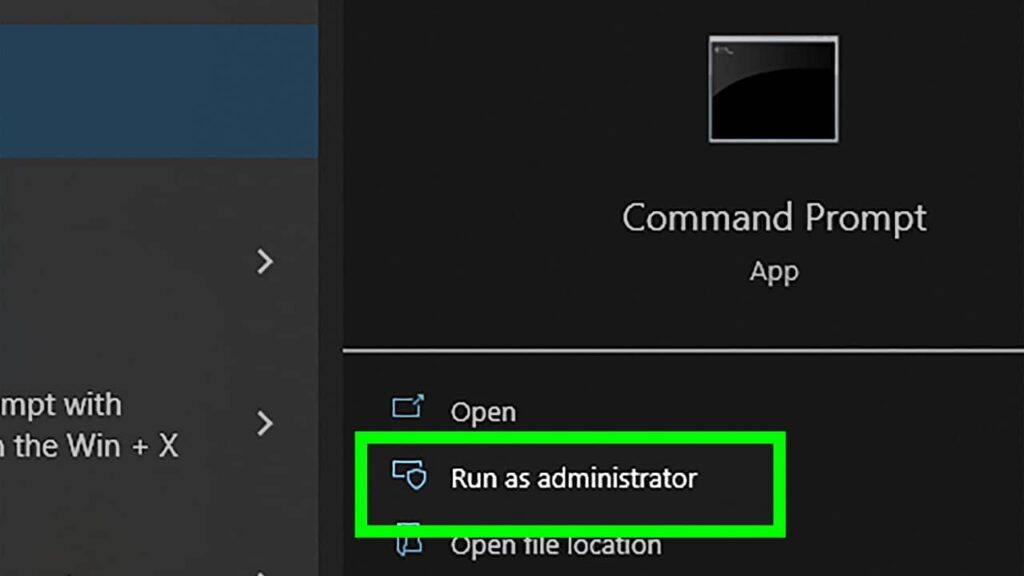
Méthode 4 : utiliser l’outil WMIC
À part l’outil CHKDSK, WMIC est un outil intégré de Windows vous permettant d’effectuer de nombreuses tâches, notamment de vérifier l’état de santé de votre disque dur. Fonctionnant via une interface de ligne de commande, il utilise la fonction S.M.A.R.T. (Self-Monitoring, Analysis and Reporting Technology) des disques durs. Après avoir analysé l’état de santé des lecteurs, il fournit un rapport simple, tel que OK ou Prudent.
De sa nature très basique, vous pouvez l’utiliser facilement. Voici comment faire :
Appuyez sur les touches Win + R pour ouvrir la boîte de dialogue « Exécuter ».
Tapez cmd et cliquez sur OK. Ceci ouvre l’invite de commande de Windows.
(Vous pouvez également taper rapidement Invite de commande dans la barre de recherche du menu Démarrer et cliquer sur l’application).
Une fois dans la fenêtre de l’Invite de commandes, tapez wmic et appuyez sur Entrée.
Lorsque l’interface WMI s’affiche dans la ligne de commandes, tapez diskdrive get status et appuyez à nouveau sur la touche Entrée.
Et voilà ! Vous verrez immédiatement l’état de santé de votre disque dur après un court délai.
VOIR AUSSI : Comment baisser la température du processeur d’un PC ?
Méthode 5 : utiliser un outil tiers de vérification de l’état de santé du disque dur
Les outils tiers de vérification de l’état de votre disque dur vous fourniront bien plus d’informations à propos de votre lecteur. Ils utilisent la même fonction S.M.A.R.T des disques durs pour récupérer des données, avec beaucoup plus de détails comme la température, la vitesse d’écriture et bien d’autres encore.
Parmi les outils disponibles sur la toile, CrystalDiskInfo est le plus prisé. Très simple à utiliser, il est léger, mais puissant. Il fournit toutes les informations nécessaires en rapport avec le disque dur, telles que la température, l’état de santé, le type et les caractéristiques du disque dur, le taux d’erreur en lecture/écriture, le temps de rotation, etc.
Vous pouvez télécharger CrystalDiskInfo gratuitement sur le site Web Crystalmark. Nous vous conseillons quand même de choisir celui compatible à votre version de Windows (32 ou 64 bits).
Une fois l’outil téléchargé et installé sur votre ordinateur, lancez-le. Patientez jusqu’à ce qu’un rapport complet s’affiche sur la fenêtre de l’application. Vous pouvez même demander à l’outil de vérifier l’état du disque dur au démarrage via les options avancées.
Pour vous aider, voici une vidéo vous montrant les fonctionnalités de CrystalDiskInfo :
Il existe également d’autres outils tiers qui vous permettent de vérifier l’état de santé de votre disque dur. On peut par exemple citer Hard Disk Sentinel ou encore HDDScan. Ils sont beaucoup plus avancés et disposent de nombreuses fonctionnalités supplémentaires, mais par ailleurs un peu difficiles à utiliser.
Plus de détails dans la vidéo ci-dessous :
Si mon matériel est défaillant, que faire ?
Les méthodes ci-dessus servent seulement à vérifier l’état de santé d’un disque dur. Malheureusement, elles ne peuvent pas réparer un lecteur en cas de défaillance matérielle. Nous vous recommandons donc, en tant que bon utilisateur d’un ordinateur, de vérifier souvent l’intégrité de vos disques durs. Comme cela, vous pouvez anticiper toute source de problème, que ce soit un dommage physique ou une infestation de virus.
En vérifiant l’état de santé de votre disque dur, vous pourrez avoir des résultats négatifs. Si tel est le cas, n’attendez plus : prenez des mesures immédiatement. Voici quelques mesures des plus importantes afin de sauver le contenu de votre lecteur et de vous préparer à un éventuel remplacement :
Faites une sauvegarde de tous les fichiers importants. Transférez tout le contenu dans un disque dur externe, une clé USB ou sur le Cloud.
Listez tous les logiciels installés sur le stockage et les clés de produit. Comme cela, vous pouvez faciliter la transition d’un ancien disque vers un nouveau.
Préparez un autre lecteur. L’idéal est d’acheter un nouveau matériel et l’installer dans votre ordinateur actuel. Enfin, si vous avez un très ancien PC, il est peut-être temps d’acheter un nouveau !
NuMedia est un média indépendant. Soutiens-nous en nous ajoutant à tes favoris sur Google Actualités :







Un commentaire
Bonsoir
Ya t-il une façon plus simple ?