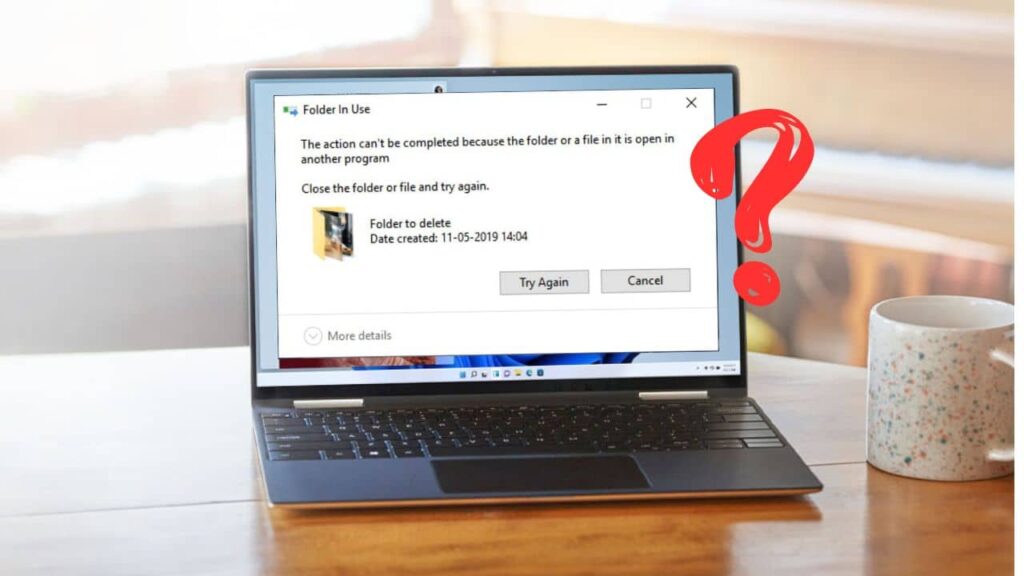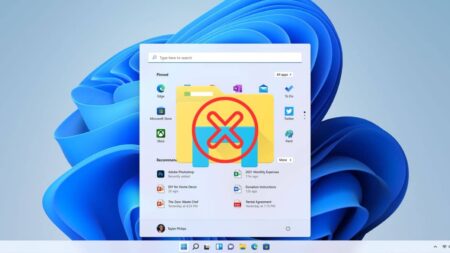Une de nos habitudes majeures dans le cadre de votre travail sur un PC Windows est de couper, coller et supprimer des fichiers. Mais des fois, un message d’erreur apparaît sur votre écran : « l’action ne peut pas être réalisée car le fichier est ouvert dans un autre programme ». Le comble, c’est qu’aucun programme n’a ouvert ledit fichier ! Ne vous inquiétez pas : cette erreur Windows peut survenir pour diverses raisons, mais vous pouvez la résoudre avec quelques étapes simples. Dans ce guide, nous vous proposons de découvrir les raisons pour lesquelles l’erreur « l’action ne peut pas être réalisée car le fichier est ouvert dans un autre programme » s’affiche sur votre écran, et comment la résoudre.
Sommaire
Pourquoi l’erreur « l’action ne peut pas être réalisée car le fichier est ouvert dans un autre programme » apparaît sur Windows ?
Avant de plonger dans les solutions, il est utile de comprendre pourquoi cette erreur Windows se produit sur votre ordinateur. Elle survient généralement lorsque vous essayez de manipuler ou de modifier un fichier encore utilisé ou ouvert par un autre programme sur votre ordinateur.
Plusieurs facteurs peuvent contribuer à cette erreur :
- Programmes en cours d’exécution : Si un programme est actif et utilise le fichier en question, cela peut empêcher d’autres programmes d’accéder ou de modifier ce fichier. Certains programmes peuvent également ne pas libérer complètement le fichier après les avoir utilisés, ce qui peut entraîner cette erreur.
- Conflits de logiciels : Des conflits entre différents logiciels installés sur votre ordinateur peuvent également entraîner cette erreur Windows. Par exemple, si deux programmes tentent d’accéder au même fichier simultanément, cela peut provoquer un conflit et générer cette erreur.
- Problèmes de système d’exploitation : Des bugs dans votre système d’exploitation peuvent parfois provoquer cette erreur. Des mises à jour logicielles incomplètes peuvent en être la cause. On peut également penser à des paramètres incorrects ou d’autres problèmes techniques liés au fonctionnement de Windows.
- Autorisations de fichier : Des autorisations spécifiques peuvent protéger le fichier. Votre compte utilisateur peut aussi ne pas disposer des permissions nécessaires. Le message d’erreur s’affichera alors sur votre écran au moment de sa modification ou de sa suppression.
- Interférences antivirus ou anti-malware : Certains programmes antivirus ou anti-malware peuvent bloquer l’accès à certains fichiers s’ils sont considérés comme potentiellement dangereux ou infectés. Cela peut également entraîner l’erreur mentionnée.
Ceci étant dit, découvrons ensemble comment résoudre l’erreur « l’action ne peut pas être réalisée car le fichier est ouvert dans un autre programme ».

Vérifiez si le fichier est ouvert sur un autre ordinateur
Vous êtes dans un environnement de travail où tous les ordinateurs sont connectés à un réseau local ? Il est donc possible que le fichier que vous cherchez à fermer ou à supprimer soit ouvert sur un autre PC.
Si c’est le cas, voici ce qu’il faut faire :
- Cliquez sur le menu Démarrer et recherchez « gestion de l’ordinateur ». Cliquez sur l’outil une fois qu’il apparaît dans les résultats de recherche.
- Dans le volet gauche de l’application, cliquez sur Outils système -> Dossiers partagés -> Fichiers ouverts. Tous les fichiers partagés ouverts sur les ordinateurs de votre réseau apparaîtront dans le volet de droite.
- Si le fichier que vous souhaitez fermer y figure, faites un clic droit dessus et sélectionnez Fermer.
- Dans le cas où vous voulez tout fermer, faites un clic droit sur un espace vide du volet droit et sélectionnez Déconnecter tous les fichiers ouverts.
VOIR AUSSI : Comment désinstaller les programmes (même les plus récalcitrants) sur Windows ?
Fermer le fichier via le Gestionnaire des tâches
Cette méthode est efficace si le fichier que vous souhaitez fermer est ouvert dans un programme spécifique. Le Gestionnaire des tâches vous permet de localiser le programme en cours d’exécution qui est susceptible d’ouvrir le fichier en question. Vous pouvez ainsi résoudre l’erreur « Le fichier est ouvert dans un autre programme » sur Windows.
Nous vous montrons comment faire :
- Faites un clic droit sur la barre des tâches et sélectionnez Gestionnaire des tâches. Vous pouvez également utiliser le raccourci Ctrl + Shift + Esc pour ouvrir l’outil.
- Cliquez sur l’onglet Processus pour voir tous les programmes en cours d’exécution sur votre PC.
- Sélectionnez le programme associé au fichier et cliquez sur Terminer la tâche en bas de la fenêtre du gestionnaire. Par exemple, si le fichier que vous voulez fermer, déplacer ou supprimer est au format .docx, vous devez fermer l’application Microsoft Word.
- Une fois que vous avez fermé le programme, revenez au fichier et essayez à nouveau de le déplacer/fermer/supprimer.

Redémarrer l’explorateur de fichiers
Vous pouvez également redémarrer le processus au lieu de mettre fin à la tâche, afin que le fichier puisse se libérer du système. Pour ce faire, suivez les consignes ci-dessous :
- Ouvrez le Gestionnaire des tâches via la barre des tâches ou le raccourci Ctrl + Shift + Esc.
- Dans l’onglet Processus, localisez le processus de l’Explorateur Windows.
- Une fois que vous l’avez trouvé, faites un clic droit dessus et sélectionnez Terminer la tâche.
- Cliquez sur Fichier en haut de la fenêtre du Gestionnaire des tâches et sélectionnez Exécuter une nouvelle tâche.
- Dans la nouvelle fenêtre contextuelle, tapez explorer.exe puis appuyez sur Entrée. Ceci aura pour effet de redémarrer l’explorateur Windows, permettant de résoudre les éventuels problèmes de mémoire ou de fichiers mis en cache.
Maintenant, accédez au fichier et essayez de le déplacer/renommer/supprimer. Si l’erreur « Le fichier est ouvert dans un autre programme » s’affiche toujours sur votre écran, passez à l’étape suivante.
VOIR AUSSI : Comment réparer une clé USB endommagée sur Windows ?
Désactiver la mise en cache des vignettes
Dans la majorité des cas, le cache des vignettes des fichiers et des dossiers entraîne l’erreur « Le fichier est ouvert dans un autre programme ». Vous devez donc désactiver cette fonction via l’éditeur de stratégie de groupe locale afin de résoudre le problème.
Attention : cette méthode n’est disponible que sur l’édition professionnelle de Windows.
- Faites un clic droit sur le menu Démarrer et sélectionnez Exécuter dans la liste déroulante (vous pouvez également appuyer sur Win + R pour ouvrir la fenêtre).
- Dans la fenêtre Exécuter, tapez gpedit.msc et appuyez sur Entrée pour ouvrir l’éditeur de stratégie de groupe locale.
- Une fois dans la fenêtre de l’éditeur de stratégie de groupe locale, suivez le chemin suivant : Configuration de l’utilisateur > Modèles d’administration > Composants Windows > Explorateur de fichiers.
- Rendez-vous dans le volet de droite et double-cliquez sur l’option Désactiver la mise en cache des miniatures dans les fichiers masqués thumbs.db.
- Dans la nouvelle fenêtre, cochez sur la case à côté de Activé puis cliquez sur Appliquer > OK.
Et voilà ! Toutes les vignettes de l’explorateur de fichiers sont désormais désactivées. Maintenant, revenez sur le fichier que vous souhaitez modifier/déplacer/supprimer. Si l’erreur persiste, il est temps d’appliquer la méthode ci-dessous.
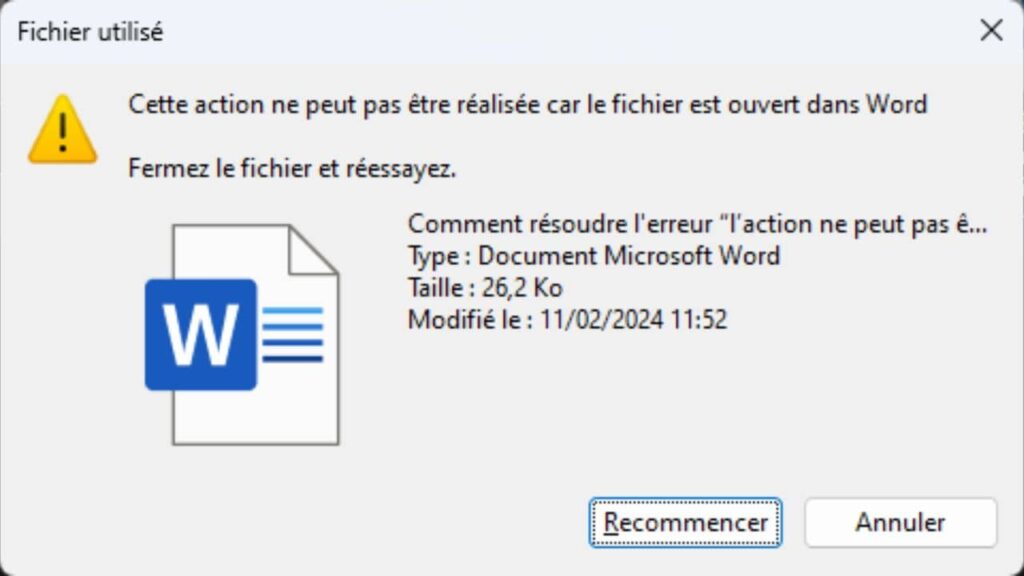
Supprimer les fichiers temporaires
À chaque fois que vous déplacez, modifiez, copiez ou supprimez un fichier, Windows stocke des fichiers temporaires sur votre ordinateur. Toutefois, ils peuvent empêcher de déplacer ou de supprimer correctement les fichiers. Vous devez donc les supprimer de votre disque dur afin de résoudre l’erreur « Cette action ne peut être effectuée, car le fichier est ouvert dans un autre programme. »
Voici comment faire :
- Appuyez sur le raccourci clavier Win + R pour ouvrir la fenêtre Exécuter.
- Tapez %temp% et appuyez sur Entrée. Un dossier contenant tous les fichiers temporaires stockés dans votre explorateur de fichiers s’affichera sur votre écran.
- Sélectionnez tous les dossiers et fichiers avec Ctrl + A, puis faites le raccourci Shift + Suppr pour les supprimer définitivement de votre appareil.
- Appuyez une seconde fois sur Win + R pour lancer à nouveau la fenêtre Exécuter.
- Tapez temp dans la barre de saisie et appuyez sur la touche Entrée. Ceci vous redirigera vers un autre dossier contenant d’autres fichiers temporaires.
- Il ne vous reste plus qu’à sélectionner tous les dossiers et les fichiers temporaires et les supprimer définitivement.
Astuce bonus : n’oubliez pas de vider la Corbeille !
Scannez votre PC avec un antivirus
Si aucune des méthodes ci-dessus ne fonctionne, le problème peut être d’origine logicielle. Il se peut qu’un malware vous empêche la modification ou la suppression d’un fichier, d’où l’apparition de l’erreur « Cette action ne peut être effectuée, car le fichier est ouvert dans un autre programme ».
Nous vous conseillons donc de scanner l’intégralité de votre système avec un antivirus afin de localiser tout programme malveillant. Un Windows Defender à jour fera largement l’affaire. Si l’antivirus détecte quelque chose, mettez-la vite en quarantaine ou supprimez-la directement.
Découvrez également d’autres astuces dans la vidéo ci-dessous :
NuMedia est un média indépendant. Soutiens-nous en nous ajoutant à tes favoris sur Google Actualités :