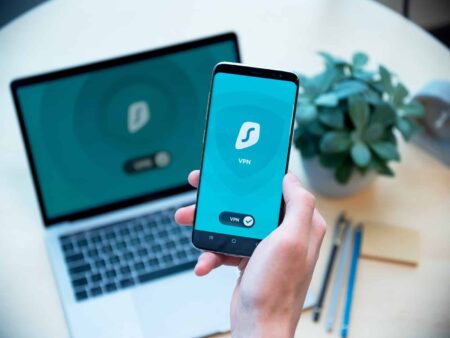Utilisateurs de Windows, avez-vous déjà souhaité empêcher un logiciel « cracké » d’accéder à internet ? En effet, une fois installées, certaines applications pirates ne doivent jamais avoir accès à internet, au risque de ne plus fonctionner. Il se peut également que vous vouliez conserver la confidentialité de vos fichiers, ou simplement réduire la consommation de données. Eh bien, sachez qu’il existe quelques astuces simples et efficaces sur Windows pour empêcher un logiciel de se connecter à internet. Nous vous proposons donc de les découvrir étape par étape dans cet article.
Sommaire
Méthode 1 : empêcher un logiciel de se connecter à internet avec Windows Defender
Le moyen le plus simple d’empêcher un logiciel de se connecter à internet sur Windows est d’utiliser le pare-feu intégré à Windows. Aussi connu sous le nom de Windows Defender, il s’agit d’un outil intégré dans le système, vous permettant de contrôler le trafic réseau entrant et sortant sur votre PC
Voici comment procéder :
- Depuis le menu Démarrer, cliquez sur Paramètres (l’icône en forme d’engrenage).
- Une fois dans la fenêtre des Paramètres, sélectionnez Mise à jour et sécurité.
- Dans le menu de gauche, cliquez sur Sécurité Windows, puis sur Pare-feu et protection réseau dans celui de droite.
Windows vous redirigera automatiquement vers la fenêtre Sécurité Windows. Ci-dessous les prochaines consignes à suivre :
- Cliquez sur « Autoriser une application via le pare-feu ».
- Dans la fenêtre Applications autorisées, cliquez sur « Modifier les paramètres » puis sur « Autoriser une autre application ».
- Sélectionnez le programme que vous souhaitez bloquer dans la liste en cliquant sur Parcourir. Rendez-vous ensuite dans le dossier d’installation de l’application (normalement c’est dans C:\Program Files [x86]).
- Cliquez sur l’exécutable du logiciel (le fichier .exe), puis cliquez sur Ajouter.
- Une fois le programme ajouté, décochez l’option Réseau privé et Réseau public y correspondant.
- Cliquez sur OK pour confirmer l’opération et l’application de la nouvelle règle pour le logiciel.
- Redémarrez votre PC.

Méthode 2 : via le Pare-feu Windows, mais autrement
Il existe également une alternative pour empêcher un logiciel de se connecter à internet sur Windows via le même Pare-feu. Nous allons simplement procéder d’une différente manière :
- Cliquez sur le menu Démarrer.
- Saisissez « Pare-feu » dans la barre de recherche.
- Quand l’outil Pare-feu Windows Defender avec des fonctions avancées de sécurité apparaît dans les résultats, faites un clic droit dessus et sélectionnez Exécuter en tant qu’administrateur.
- Dans le menu de gauche de la fenêtre Pare-feu Windows Defender avec des fonctions avancées de sécurité, cliquez sur Règles de trafic sortant.
- Cliquez sur Nouvelle règle dans le volet Actions situé à droite de la fenêtre.
- Une nouvelle fenêtre Assistant Nouvelle règle de trafic sortante apparaîtra sur votre écran. Cochez la case correspondant à Programme, puis cliquez sur Suivant.
- Ici, vous avez deux choix. Soit vous appliquez la nouvelle règle sortante à tous les programmes installés sur votre ordinateur, soit vous sélectionnez celui que vous voulez bloquer l’accès à internet. Pour notre cas, il s’agit de la deuxième option : cochez donc sur la case Au programme ayant pour chemin d’accès.
- Sélectionnez l’exécutable du logiciel (le fichier .exe), puis cliquez sur Ouvrir.
- Cliquez sur Suivant.
- Cochez la case correspondant à Bloquer la connexion, puis cliquez sur Suivant.
- Pour terminer l’opération de blocage, cochez Domaine > Privé ou Public, puis cliquez sur Suivant.
- Enfin, donnez un nom et une description à votre règle pour faciliter sa localisation parmi les programmes dans le Pare-feu.
- Cliquez sur Terminer pour appliquer les nouveaux changements.
- Redémarrez votre PC.
Et voilà, le logiciel n’aura plus accès à internet jusqu’à ce que vous désactiviez la règle ci-dessus.
VOIR AUSSI : Comment bloquer l’accès à internet d’une application sur Android ?
Astuce bonus : désactiver la règle de pare-feu Windows Defender
Si vous voulez restaurer l’accès d’un logiciel à internet, il vous suffit de désactiver ou supprimer la règle que vous avez initialement appliquée dans Windows Defender. Nous vous montrons comment faire :
- Depuis le menu Démarrer ou la barre de recherche Windows, tapez Windows Defender avec fonctions avancées de sécurité.
- Exécutez l’application en tant qu’administrateur une fois qu’elle s’affiche dans les résultats de recherche.
- Dans le volet de gauche de l’utilitaire, cliquez sur Règles de trafic sortant.
- Recherchez la règle que vous avez récemment appliquée dans la liste (c’est là que le nom et la description entrent en scène afin de vous aider).
- Une fois que vous l’avez trouvé, cliquez dessus.
- Rendez-vous dans le volet Actions situé dans la partie droite de la fenêtre et cliquez sur Supprimer. (cliquez sur Désactiver la règle si vous voulez juste que le programme ait accès à internet de manière temporaire)
C’est tout !

Méthode 3 : empêcher un logiciel Windows d’accéder à internet via la ligne de commandes
Cette interface en ligne de commande de Windows vous permet d’interagir directement avec le système d’exploitation. Elle est également une méthode efficace pour empêcher un logiciel d’accéder à internet, car vous pouvez y créer des règles de pare-feu avancées pour bloquer le trafic réseau sortant d’un logiciel spécifique.
Ci-dessous les instructions à suivre pour empêcher un logiciel d’accéder à internet avec la ligne de commandes :
Cliquez sur le menu Démarrer, puis recherchez Invite de commandes.
Exécutez l’invite de commandes en tant qu’administrateur une fois que l’application apparaît dans les résultats de recherche.
Astuce : vous pouvez également utiliser PowerShell pour les opérations ci-dessous. Appuyez sur le raccourci clavier Windows + X et sélectionnez Windows PowerShell (admin).
Une fois dans l’invite de commandes (ou PowerShell), entrez la commande netsh advfirewall firewall add rule name= »NomDeVotreRègle » dir=out action=block program= »C:\Chemin\du\logiciel.exe » et appuyez sur Entrée.
Pensez à remplacer « NomDeVotreRègle » par un nom que vous allez vous-même créer pour faciliter la localisation du programme. Remplacez également la partie « C:\Chemin\du\logiciel.exe » par le chemin d’accès menant au fichier exécutable du logiciel à bloquer.
Et voilà ! En exécutant parfaitement cette ligne de commande, vous allez bloquer l’accès à internet pour l’application que vous avez sélectionné.
Pour supprimer la règle, vous devez refaire l’opération, mais avec une autre ligne de commande. Nous vous montrons comment faire ci-dessous :
Ouvrez l’Invite de commandes ou PowerShell selon la méthode que nous avons citée en haut.
Dans la fenêtre de l’Invite de commandes ou PowerShell, collez la commande suivante : netsh advfirewall firewall delete rule name= »NomDeLaRègle”.
(Remplacez « NomDeLaRègle » par le nom que vous avez attribué à la règle dans l’opération plus en haut).
Méthode 4 : modifier le fichier hosts
Le fichier hosts est un fichier système qui permet de mapper des adresses IP à des noms de domaine. En le modifiant, vous pouvez bloquer certains sites en les redirigeant vers une adresse IP locale. Vous pouvez utiliser cette méthode sur un logiciel, afin qu’il contourne le processus de connexion à internet.
Voici comment faire :
- Ouvrez l’Explorateur de fichiers.
- Copiez le chemin suivant et collez-le sur la barre d’adresses de l’Explorateur de fichiers : C:\Windows\System32\drivers\etc.
- Faites un clic droit sur le fichier hosts et sélectionnez Ouvrir avec > Bloc-notes. (Vous devez être connecté en tant qu’administrateur pour poursuivre cette action)
- Une fois dans le Bloc-notes, collez l’adresse IP suivante : 127.0.0.1
- Saisissez le nom de domaine que le logiciel utilise pour se connecter à internet. En guise d’exemple, pour bloquer l’internet à Skype, vous devez écrire 127.0.0.1 skype.com.
- Enregistrez le fichier puis fermez le Bloc-notes.
- Redémarrez votre ordinateur.
VOIR AUSSI : Comment protéger votre ordinateur contre les cyberattaques ? Nos conseils et astuces
Méthode 5 : utiliser une application tierce
Bloquer l’accès à internet d’un logiciel sur Windows en utilisant des applications tierces offre une alternative accessible aux fonctionnalités intégrées de Windows. Souvent appelées pare-feu personnels ou pare-feu logiciels, elles sont spécialement conçues pour offrir un contrôle plus avancé sur les connexions réseau de votre système.
L’un des avantages principaux de l’utilisation de ces applications tierces est leur capacité à fournir des fonctionnalités de filtrage avancées, permettant aux utilisateurs de définir des règles spécifiques pour chaque programme installé sur leur ordinateur. Cela signifie que vous pouvez bloquer sélectivement l’accès à internet pour des logiciels particuliers tout en permettant à d’autres applications de continuer à fonctionner normalement. Et ce, sans avoir à naviguer dans les tréfonds de Windows !
Parmi les plus populaires, nous pouvons citer :
- NetLimiter : en plus de limiter la bande passante, cet outil permet de bloquer l’accès à internet pour des applications sélectionnées par l’utilisateur.
- GlassWire : GlassWire est une application de sécurité réseau qui offre une visualisation claire et détaillée du trafic réseau sur votre ordinateur. Il permet aux utilisateurs de surveiller et de bloquer le trafic réseau indésirable en temps réel.
- ZoneAlarm : un pare-feu personnel qui offre des fonctionnalités avancées de contrôle du trafic réseau. Il permet aux utilisateurs de définir des règles de pare-feu personnalisées pour chaque programme installé sur le système.
Pour vous aider dans le blocage des logiciels Windows à l’accès sur internet, regardez la vidéo ci-dessous :
NuMedia est un média indépendant. Soutiens-nous en nous ajoutant à tes favoris sur Google Actualités :