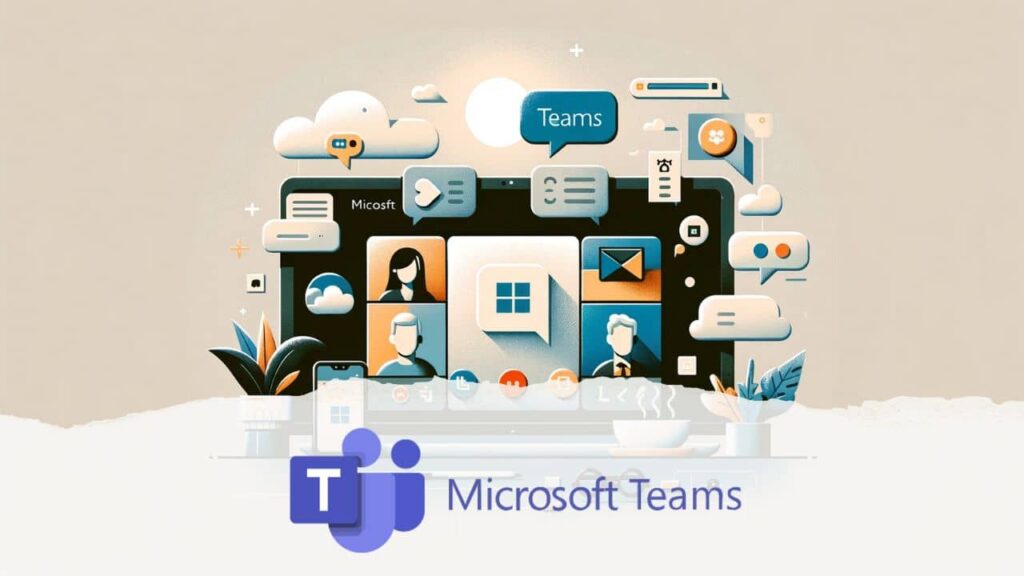Au fil des années, et même après la pandémie du Covid-19, Microsoft Teams n’a cessé de gagner en popularité. Devenue incontournable avec la popularisation du télétravail, elle offre une solution intégrée pour les équipes et les organisations afin de faciliter la communication, la collaboration et la gestion de projets. Alors, si vous voulez utiliser Microsoft Teams dans vos activités personnelles et professionnelles, cet article est pour vous.
Sommaire
Microsoft Teams en quelques mots
Développé par l’équipe de Microsoft, Teams est une plateforme de communication et de collaboration. Accessible gratuitement depuis le site web officiel de Microsoft ou via l’application, elle offre aux équipes et aux organisations un espace virtuel pour interagir, partager des fichiers, organiser des réunions et collaborer efficacement. Intégré à l’écosystème Microsoft 365, Teams permet une communication en temps réel via la messagerie instantanée, les appels audio et vidéo.
En outre, elle propose des fonctionnalités avancées telles que la planification de réunions, le partage de fichiers et l’intégration avec d’autres outils de productivité. Que ce soit pour le travail en présentiel ou à distance, Microsoft Teams vise à améliorer la productivité et la coordination au sein des équipes.

VOIR AUSSI : Comment utiliser Google Sheets, l’alternative gratuite de Microsoft Excel ?
Comment utiliser Microsoft Teams ?
La première étape pour utiliser Microsoft Teams est de l’installer sur votre appareil. Vous pouvez le faire en téléchargeant l’application depuis le site officiel de Microsoft (microsoft.com/fr-fr/microsoft-teams/download-app) ou en utilisant la version web.
Une fois installé, connectez-vous avec vos identifiants Microsoft. Si vous n’en avez pas encore, vous devez en créer un. Voici ce qu’il faut faire :
- Rendez-vous sur account.microsoft.com.
- Cliquez sur Se connecter, puis sélectionnez Créer un.
- Entrez votre adresse e-mail et un nouveau mot de passe, et suivez les instructions affichées à l’écran.
Maintenant que vous avez un compte Microsoft et que vous avez réussi à vous connecter sur Teams, il est temps d’apprendre comment l’utiliser. Vous découvrirez toutes les fonctionnalités essentielles de la plateforme dans les sections ci-dessous.
VOIR AUSSI : Comment utiliser Google Docs ? Notre guide ultime !
Comment créer une équipe dans Microsoft Teams
Microsoft Teams est surtout utilisée pour collaborer avec ses collègues, par conséquent, vous avez besoin d’une équipe. Créer une équipe est donc la structure de base à monter en premier sur Microsoft Teams.
Voici un guide étape par étape pour vous aider à créer une équipe :
- Connectez-vous sur Microsoft Teams avec vos identifiants Microsoft.
- Une fois sur l’application, vous verrez un onglet appelé « Équipes » sur le côté gauche de l’interface. Cliquez dessus pour accéder à la page principale des équipes.
- Cliquez sur le bouton « + Joindre ou créer une équipe » en haut à droite.
- Vous aurez le choix entre « Créer une équipe » et « Joindre une équipe existante ». Pour notre cas, nous allons créer une nouvelle équipe. Sélectionnez donc l’option « Créer une équipe ».
- Maintenant, vous pouvez créer une équipe pour une collaboration interne ou externe. Choisissez entre « Adhésion immédiate » (accessible à tous) ou « Adhésion approbation requise » (l’adhésion doit être approuvée par le propriétaire de l’équipe).
- Donnez un nom à votre équipe dans le champ prévu à cet effet. Vous pouvez également ajouter une description pour aider les membres à comprendre l’objectif de l’équipe.
- Maintenant, il est temps d’ajouter les membres de votre équipe. Pour cela, cliquez sur l’onglet « Membres » et cliquez sur le bouton « + Ajouter des personnes » en haut de l’application. Choisissez parmi les contacts existants dans Teams ou entrez les adresses e-mail, et les concernés recevront un lien d’invitation contenant un lien pour rejoindre l’équipe via courriel.
- Une fois que vous avez ajouté les membres de votre équipe, cliquez sur le bouton « Créer » pour finaliser la création.

Comment créer un canal dans une équipe Teams ?
Au sein de chaque équipe, vous pouvez créer différents canaux de communication. Les canaux sont des espaces dédiés à des sujets spécifiques, afin de mieux organiser les discussions et les fichiers.
- Voici un guide étape par étape pour vous aider à créer un canal dans une équipe Teams :
- Ouvrez Microsoft Teams et accédez à l’équipe dans laquelle vous souhaitez créer un canal sur le côté gauche de l’interface.
- En haut de la fenêtre de l’équipe, cliquez sur les trois points horizontaux pour ouvrir le menu contextuel. Choisissez « Gérer l’équipe ».
- Dans la section « Gérer l’équipe », cliquez sur l’onglet « Canal » puis sur le bouton « + Ajouter un canal ».
- Donnez un nom à votre canal. Il pourrait s’agir d’un projet spécifique ou simplement le nom d’une équipe (à vous de voir).
Bonus : vous pouvez également ajouter une description pour aider les membres à comprendre le contenu du canal.
- Cliquez sur « Ajouter » ou « Créer » pour finaliser la création du canal.
Et voilà ! Les membres de l’équipe peuvent désormais commencer à participer aux discussions, partager des fichiers et collaborer dans ce canal spécifique. En outre, vous pouvez créer plusieurs canaux au sein d’une même équipe pour mieux organiser les échanges autour de différents sujets.
Comment planifier une réunion
En fonction du planning de votre entreprise ou de chacun de vos collègues, vous pouvez planifier des réunions virtuelles sur Microsoft Teams. Cette fonctionnalité permet aux participants de se préparer adéquatement, améliorant ainsi la productivité et la qualité des échanges au sein de l’équipe.
Nous vous montrons comment faire :
- Sur le côté gauche de l’interface Microsoft Teams, cliquez sur l’onglet Calendrier.
- Cliquez sur le bouton Planifier une réunion.
- Remplissez les détails de la réunion, tels que le titre, la date, l’heure de début et de fin. Vous pouvez également choisir de rendre la réunion récurrente si nécessaire.
- Dans le champ « Ajouter des participants », saisissez les adresses e-mail de vos collègues. Vous pouvez également sélectionner des membres de votre équipe dans la liste des contacts.
- Cliquez sur « Options de réunion » pour accéder à des paramètres avancés (facultatif).
- Une fois tous les détails configurés, cliquez sur « Enregistrer » ou « Envoyer ». Les participants concernés recevront une notification et un lien pour rejoindre la réunion à la date prévue.
Vous pouvez accéder à la réunion avant l’heure prévue en cliquant sur le bouton « Rejoindre » dans l’invitation de la réunion ou dans l’onglet Calendrier.

Comment rejoindre une réunion dans Microsoft Teams
Rejoindre une réunion dans Microsoft Teams est très simple. Voici comment procéder :
- Lancez l’application Microsoft Teams sur votre ordinateur ou appareil mobile. N’oubliez pas de vous connecter à votre compte Microsoft.
- Dans la barre de navigation située à gauche, cliquez sur l’onglet Calendrier et trouvez la réunion à laquelle vous souhaitez participer.
- À l’intérieur des détails de la réunion, vous verrez un bouton « Rejoindre maintenant ». Cliquez dessus pour entrer dans la salle de réunion virtuelle.
- Avant de rejoindre la réunion, configurez vos paramètres audio et vidéo en sélectionnant vos préférences.
- Une fois que tout est configuré, cliquez sur « Rejoindre maintenant ».
Si vous avez reçu une invitation à la réunion par e-mail, voici comment faire :
- Ouvrez votre boîte mail.
- Dans votre boîte de réception, cliquez sur le lien de la réunion fourni dans l’invitation. Ce lien vous dirigera automatiquement vers l’application Teams.
- Configurez vos paramètres audio et vidéo, puis cliquez sur « Rejoindre maintenant » pour participer à la réunion.
Et voilà !
À part la fonctionnalité d’appel vidéo, Microsoft Teams permet le partage de fichiers et de documents grâce à l’intégration à Microsoft 365. Vous pouvez donc télécharger, partager et éditer des documents en temps réel avec vos collègues. Une facilité de collaboration en distanciel garantie !
Pour plus d’astuces sur comment bien utiliser Microsoft Teams, regardez la vidéo suivante :
NuMedia est un média indépendant. Soutiens-nous en nous ajoutant à tes favoris sur Google Actualités :