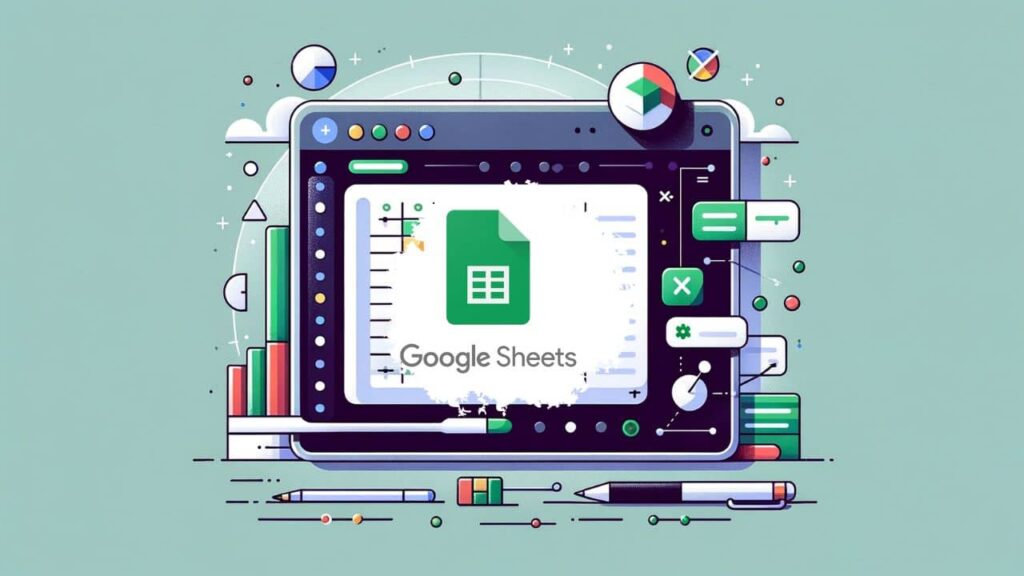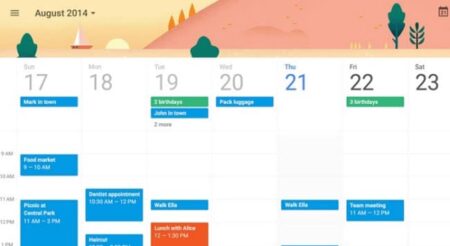Faisant partie de la suite Google Workspace, Google Sheets est un tableur en ligne entièrement gratuit connu pour sa simplicité et son accessibilité. Cependant, même s’il est vu comme une version simplifiée de Microsoft Excel, il offre bien plus qu’un simple tableur classique. Cet outil basé sur le cloud permet aux utilisateurs de créer, de partager et de collaborer en temps réel sur des feuilles de calcul, offrant ainsi une flexibilité inégalée. Si vous êtes un étudiant ou un professionnel, comprendre comment utiliser Google Sheets peut considérablement améliorer votre productivité. Nous vous proposons donc d’explorer les fonctionnalités clés de Google Sheets et vous guiderons à travers les étapes pour tirer le meilleur parti de cet outil.
Sommaire
Comment accéder à Google Sheets ?
Il existe plusieurs méthodes pour accéder à Google Sheets, que ce soit depuis un ordinateur, un smartphone ou une tablette. De plus, même si vous vous connectez avec différents appareils, l’outil offre une continuité d’utilisation afin que vous puissiez reprendre là où vous vous êtes arrêté dans vos feuilles de calcul.
Ceci étant dit, voici comment accéder à Google Sheets :
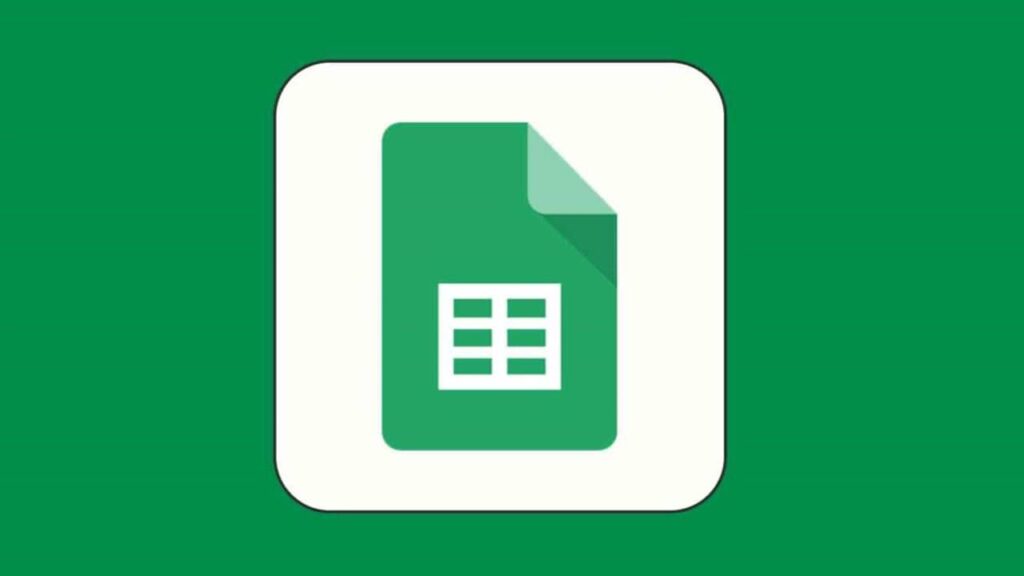
Via un navigateur web
La méthode la plus courante consiste à accéder à Google Sheets via un navigateur web. Ouvrez simplement votre navigateur préféré (Chrome, Firefox, Safari, etc.), connectez-vous à votre compte Google, et accédez à Google Sheets à partir du menu d’applications en haut à droite de la fenêtre.
Une fois dans Google Sheets, vous pouvez créer de nouvelles feuilles de calcul ou accéder à celles déjà existantes.
À l’aide de l’Application Google Sheets
Google propose également une application dédiée pour Google Sheets disponible sur les plateformes iOS et Android. Pour y accéder, téléchargez et installez l’application depuis l’App Store ou Google Play, puis connectez-vous avec votre compte Google. Cette application offre une expérience optimisée pour les appareils mobiles, permettant un accès facile à vos feuilles de calcul où que vous soyez.
Depuis Google Drive
Comme Google Docs, Google Sheets est nativement intégré et accessible depuis Google Drive. Si vous avez l’habitude d’utiliser Google Drive pour organiser vos fichiers, il vous suffit de naviguer jusqu’à l’emplacement approprié dans Drive, puis de cliquer sur la feuille de calcul que vous souhaitez ouvrir.
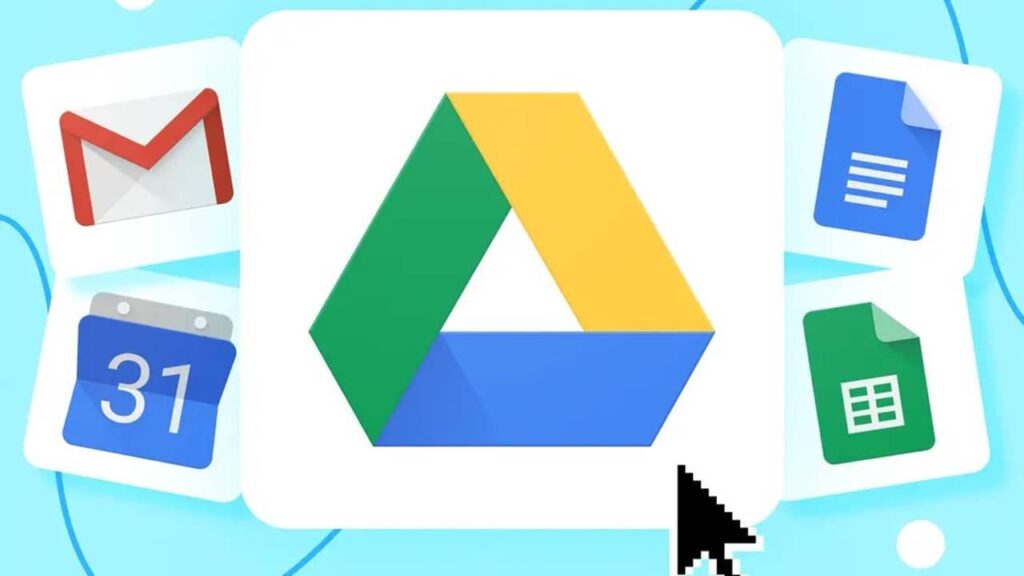
Via Google Workspace
Pour les professionnels utilisateurs de Google Workspace, vous pouvez accéder à Google Sheets à partir du tableau de bord. Pour ce faire, connectez-vous à votre compte professionnel ou éducatif, puis accédez à l’icône Sheets. Vous pouvez ainsi explorer et modifier vos feuilles de calcul enregistrées dans votre cloud professionnel.
Utiliser la recherche Google
Si vous êtes connecté à votre compte Google, vous pouvez simplement rechercher Google Sheets dans la barre de recherche Google. Cela vous amènera directement à l’interface de Google Sheets où vous pourrez créer ou ouvrir des feuilles de calcul.
Une fois que vous avez créé votre compte Google et que vous êtes sur Google Sheets, il est maintenant temps de vous apprendre comment l’utiliser. Nous vous montrerons les fonctionnalités de base à travers les astuces ci-dessous.
VOIR AUSSI : Comment utiliser Google Data Studio ?
Comment ouvrir un tableur sur Google Sheets
Créer une nouvelle feuille de calcul sur Google Sheets est simple. D’abord, si vous voulez créer une feuille de calcul vide, cliquez sur Feuille de calcul vierge, marquée d’un grand « + ». Google vous propose également différents modèles de tableur sur la page d’accueil de l’application. Si l’un d’eux vous semble approprié pour votre activité, il vous suffit de cliquer dessus et de le modifier à votre guise. En outre, vous pouvez afficher d’autres modèles en cliquant sur le bouton Galerie des modèles.
Si vous voulez ouvrir des documents Microsoft Excel ou Google Sheets déjà existants sur Drive, vous les verrez sous la liste des modèles disponibles. Afin de faciliter la recherche, vous pouvez trier les documents par date récente d’ouverture, par date de modification ou encore par titre de la page.
Comment renommer un tableur Google Sheets
Une fois que vous avez créé une nouvelle feuille de calcul, nous vous conseillons d’abord de la renommer. Comme cela, vous pourrez la retrouver facilement la prochaine fois que vous vous connecterez sur Google Sheets.
Pour ce faire, rendez-vous en haut à gauche de la nouvelle feuille de calcul. Vous y verrez marqué « Feuille de calcul sans titre » en italique. Cliquez dessus pour sélectionner tout ce texte, puis remplacez-le par le titre que vous voulez assigner au fichier.
Enfin, cliquez sur Entrer pour confirmer le nouveau nom.
VOIR AUSSI : Comment utiliser Google Docs ? Notre guide ultime !
Comment faire un tableau sur Google Sheets
La création d’un tableau dans Google Sheets est une tâche simple qui vous permet d’organiser et d’analyser efficacement vos données. Voici les étapes pour créer un tableau :
- Dans l’application Google Sheets, cliquez sur le bouton « + Nouveau » pour créer une nouvelle feuille de calcul vierge.
- Choisissez la plage de cellules que vous souhaitez inclure dans votre tableau en cliquant et en faisant glisser la souris sur les cellules correspondantes.
- Une fois les cellules sélectionnées, rendez-vous dans la barre d’outils en haut de l’écran et cliquez sur Bordures.
- Sélectionnez le format de bordure que vous souhaitez appliquer au tableau, la couleur ainsi que le style.
Et voilà ! Une fois le tableau créé, vous pouvez le personnaliser en fusionnant les cellules, en mettant des couleurs sur une cellule spécifique, etc. Pour cela, explorez et utilisez les options de mise en forme disponibles dans la barre d’outils. Vous pourrez ensuite entrer facilement vos données dans les lignes et les colonnes.
Tout comme Microsoft Excel, vous pouvez faire un clic droit sur une cellule et choisir d’ajouter ou de supprimer une ligne ou une colonne. Si vous désirez changer les polices d’écriture, sélectionnez la ou les cellules dans lesquelles vous voulez que le changement s’applique. Ensuite, cliquez sur la police de votre choix dans la barre d’outils, et le tour est joué.
En outre, Sheets permet de rendre un tableau disponible hors connexion. Pour cela, cliquez sur Fichier, puis sélectionnez Rendre disponible hors connexion. Confirmez votre choix en cliquant sur Activer dans la fenêtre contextuelle.
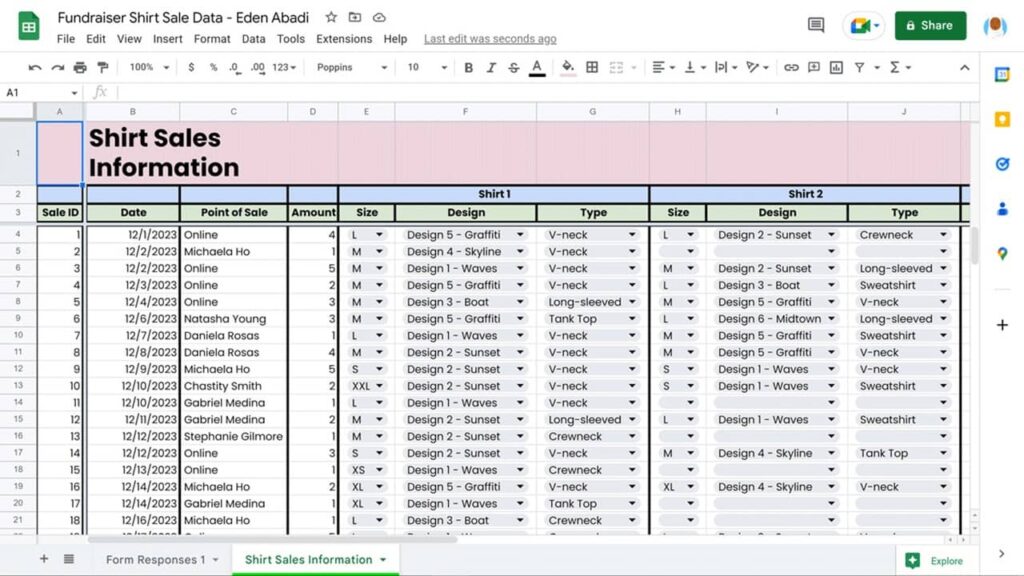
Comment fusionner des cellules sur Google Sheets
La fusion de cellules dans Google Sheets est un moyen utile de combiner plusieurs cellules en une seule, créant ainsi une mise en page plus propre et plus organisée. Voici comment faire en quelques étapes :
- Ouvrez la feuille de calcul sur Google Sheets.
- Cliquez et faites glisser le curseur de votre souris pour sélectionner les cellules que vous souhaitez fusionner. Vous pouvez sélectionner des cellules individuelles, des lignes ou des colonnes entières.
- Une fois les cellules sélectionnées, allez dans le menu Format en haut de l’écran.
- Sélectionnez Fusionner les cellules dans le menu déroulant.
- Une boîte de dialogue apparaîtra, vous permettant de choisir le type de fusion que vous souhaitez appliquer. Vous pouvez choisir entre Fusionner toutes les cellules (combine toutes les cellules sélectionnées en une seule grande cellule), Fusionner horizontalement (combine uniquement les colonnes) ou Fusionner verticalement (combine uniquement les lignes).
- Sélectionnez le type de fusion que vous souhaitez appliquer et cliquez sur OK.
Les cellules sélectionnées seront désormais fusionnées selon votre choix. Notez que, comme sur Microsoft Excel, lorsque vous fusionnez des cellules, le contenu de la première cellule est conservé, tandis que le contenu des autres cellules est supprimé. Assurez-vous donc de déplacer ou de copier les données au besoin avant de fusionner les cellules pour éviter toute perte d’information.
Comment faire un graphique sur Google Sheets
Créer des graphiques dans Google Sheets est une autre méthode efficace de visualiser facilement vos données. Pour faire un graphique, suivez les opérations suivantes :
- Sélectionnez la feuille de calcul contenant les données que vous souhaitez représenter graphiquement sur Google Sheets.
- Choisissez la plage de données que vous souhaitez inclure dans le graphique. Sélectionnez les titres des colonnes et les données nécessaires.
- Dans le menu en haut de l’écran, cliquez sur Insertion et choisissez Graphique dans la liste déroulante.
- Un éditeur de graphiques apparaîtra sur votre écran. Vous pouvez choisir parmi différents types de graphiques, tels que « Graphique en colonnes », « Graphique en lignes », « Diagramme à secteurs », etc.
- Une fois le graphique inséré, vous pouvez le personnaliser en cliquant dessus. Un bouton Configurer apparaîtra, vous permettant de modifier les données du graphique, les étiquettes, les titres, les couleurs, etc.
Et c’est tout !
Si les données enregistrées dans la feuille de calcul changent dans l’avenir, sachez que vous pouvez mettre le graphique à jour automatiquement. Pour cela, cliquez sur le graphique et sélectionnez Mettre à jour. Vous pouvez également choisir l’option Mise à jour automatique pour que le graphique se mette à jour à mesure que les données évoluent.
Découvrez également d’autres astuces pour bien utiliser Google Sheets dans la vidéo ci-dessous :
NuMedia est un média indépendant. Soutiens-nous en nous ajoutant à tes favoris sur Google Actualités :