Que vous soyez un étudiant, un professionnel qui écrit beaucoup, ou simplement quelqu’un qui souhaite simplifier sa vie numérique, Google Docs est l’outil incontournable pour vous. Cette application de traitement de texte basée sur le cloud vous permet de créer, éditer et collaborer sur des documents en ligne. Il offre donc une alternative convaincante à Microsoft Word, avec la possibilité d’accéder à vos documents de n’importe où. Dans cet article, nous allons vous montrer comment utiliser Google Docs de manière efficace et maximiser ses fonctionnalités pour améliorer votre productivité.
Sommaire
Qu’est-ce que Google Docs ?
Google Docs est une application de traitement de texte basée sur le cloud développée par Google. Accessible gratuitement depuis n’importe quel navigateur web, Google Docs offre une alternative puissante aux logiciels de traitement de texte traditionnels, tels que Microsoft Word. Sa principale caractéristique réside dans la collaboration en temps réel, permettant à plusieurs utilisateurs de travailler sur un même document simultanément.
Outre sa facilité d’utilisation, Google Docs propose une intégration avec d’autres services Google tels que Google Drive. Les documents créés sur Google Docs sont automatiquement sauvegardés sur Google Drive, offrant ainsi une sauvegarde sécurisée et la possibilité de les partager facilement avec d’autres utilisateurs. Il est donc un outil incontournable pour les groupes d’étudiants ou les équipes de professionnels voulant travailler sur un document spécifique.
Google Docs est disponible sur toutes les plateformes depuis un navigateur web ou par le biais de l’application mobile sur Android et iOS. Tout ce que vous avez à faire est de créer un compte Google, et vous aurez accès à toutes ses fonctionnalités. Rassurez-vous : c’est gratuit.
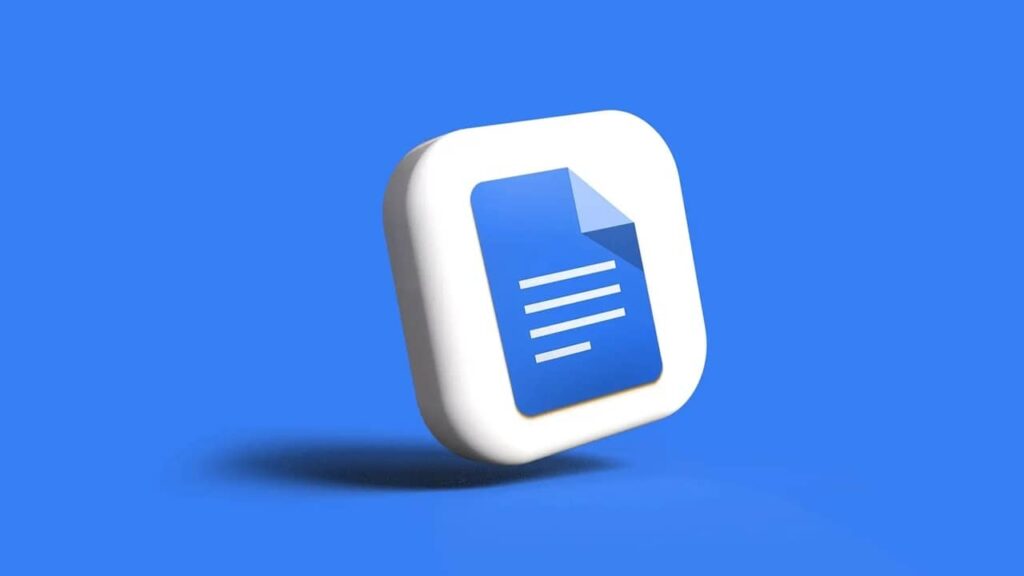
Comment ouvrir Google Docs ?
Dans un navigateur
Pour accéder rapidement à Google Docs depuis un navigateur, tapez simplement docs.google.com dans la barre d’adresse. Connectez-vous à votre compte Google et commencez à travailler sur vos documents.
Application Android et iOS
Si vous préférez travailler sur vos documents en déplacement, téléchargez l’application Google Docs depuis Google Play Store (Android) ou App Store (iOS). Une fois cela fait, lancez l’application et connectez-vous avec votre compte Google. Vous pourrez ainsi accéder à vos documents où que vous soyez.
VOIR AUSSI : Comment insérer un fichier PDF dans un document Word ?
Comment utiliser Google Docs ?
L’interface
Utiliser Google Docs est très simple, même pour les néophytes. Dès que vous ouvrez l’application, vous êtes accueilli par une interface épurée et conviviale. Vous y verrez un accès rapide à la création de nouveaux documents, aux modèles prédéfinis ainsi que les documents que vous avez dernièrement traités.
La barre d’outils en haut de l’écran offre une variété d’options pour la mise en forme du texte, la création de listes, l’insertion d’images, et bien plus encore. Vous pouvez utiliser ces fonctionnalités pour personnaliser votre document selon vos besoins.
Sur le côté gauche, vous trouverez des menus latéraux pour naviguer rapidement entre les sections du document, comme la table des matières, les commentaires et les suggestions. La fonctionnalité de collaboration est au cœur de l’expérience utilisateur de Google Docs, et où vous pouvez voir en temps réel les utilisateurs qui travaillent simultanément sur le document.
L’interface de Google Docs est également fluide. Que vous soyez en train de rédiger du texte, d’insérer des images ou de travailler sur des tableaux, l’interface réagit de manière intuitive à vos actions. De plus, la possibilité de travailler hors ligne ajoute une couche de flexibilité, assurant ainsi une expérience utilisateur optimale. Enfin, votre document est automatiquement sauvegardé en temps réel : vous n’aurez donc rien à craindre, même s’il y a une coupure de courant chez vous !
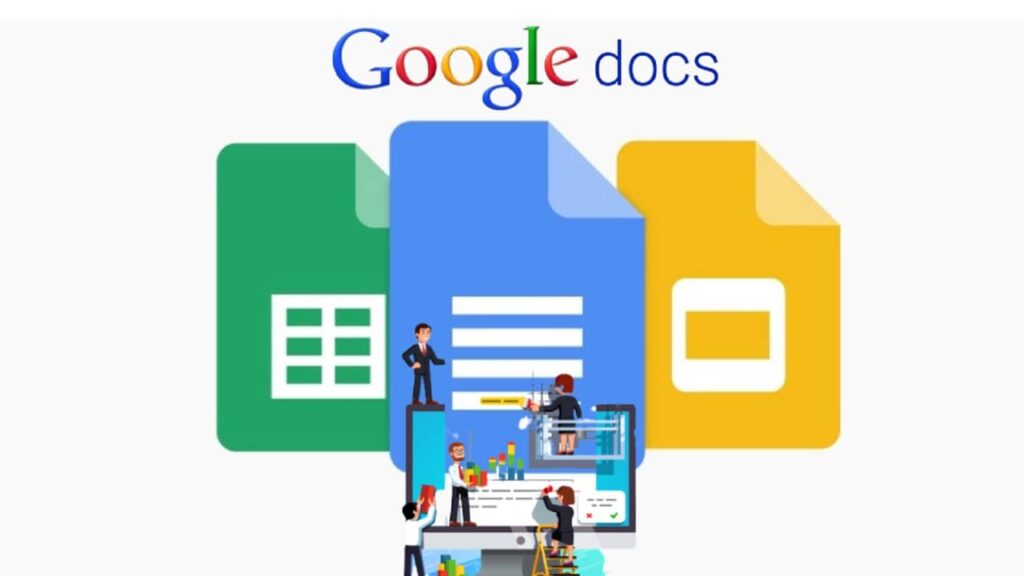
Édition du document
Pour éditer votre document, il suffit de cliquer sur la partie du texte que vous souhaitez modifier. Une pléthore d’actions sera mise à votre disposition, telle que copier, coller et même insérer un emoji. Vous pouvez également ajouter des images, des liens hypertextes ou des tableaux en cliquant sur le menu Insertion en haut de votre écran.
De plus, vous pouvez éditer le format de votre document selon vos besoins. Vous pouvez par exemple changer la police, la taille, et la couleur du texte. Pour ce faire, cliquez sur le menu Format et sélectionnez l’action que vous voulez faire. Vous pouvez bien sûr annuler toute action en cliquant sur la flèche Annuler en haut de l’écran ou en tapant le raccourci clavier Ctrl+Z.
Enfin, pour rendre votre document plus visuel, insérez des images en cliquant sur Insérer dans la barre de menus. Vous pouvez également ajouter des liens hypertextes pour référencer des sources ou diriger les lecteurs vers d’autres documents.
Collaboration en temps réel
L’un des points forts de Google Docs réside dans sa capacité à permettre la collaboration en temps réel. Pour inviter d’autres personnes à éditer votre document, cliquez sur le bouton Partager en haut à droite, puis entrez les adresses e-mail des collaborateurs.
Vous pouvez également utiliser la fonction de commentaires pour laisser des notes sur des parties spécifiques du document. Les suggestions permettent à d’autres utilisateurs de proposer des modifications, que vous pouvez accepter ou rejeter. Pour ce faire, sélectionnez une portion de texte, faites un clic droit et sélectionnez Commentaire. Il ne vous reste plus qu’à écrire votre commentaire : vos collaborateurs le verront quand ils ouvriront le document depuis leurs appareils.
Google Docs enregistre automatiquement l’historique des versions, ce qui vous permet de revenir à des étapes antérieures du document si nécessaire. Accédez à cette fonction dans le menu Fichier > Historique des versions > Afficher l’historique des versions.
Exportation et partage
Une fois votre document terminé, vous pouvez l’exporter dans différents formats tels que PDF, Word ou texte brut.
Nous vous montrons comment faire :
- Cliquez sur Fichier puis Télécharger.
- Choisissez le format d’exportation (.docx, .odt, .pdf par exemple).
- Sélectionnez le dossier de destination sur votre ordinateur, puis cliquez sur Enregistrer.
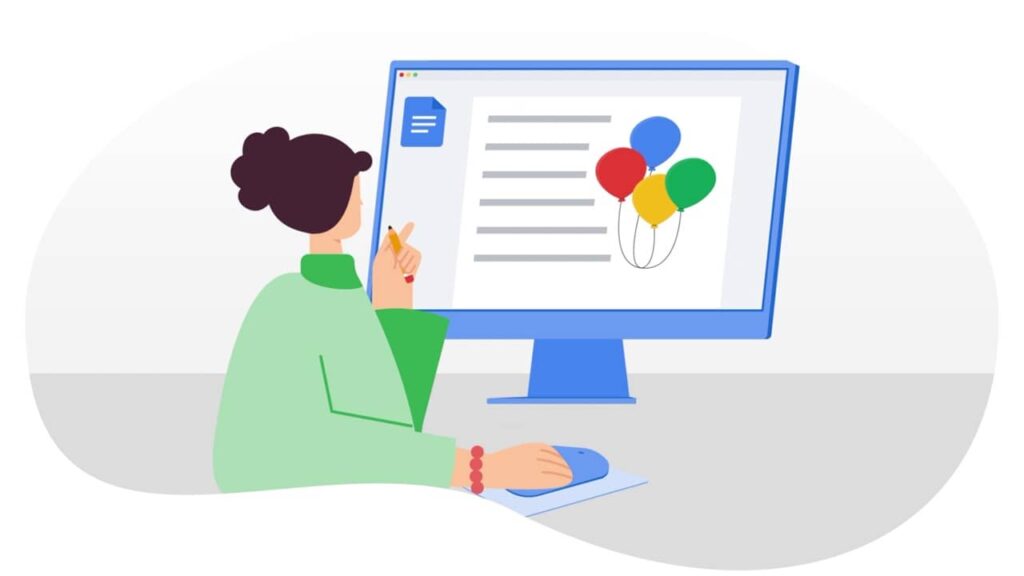
Comment ouvrir un fichier Google Docs dans Microsoft Word ?
Si vous souhaitez ouvrir un document Google Docs dans Microsoft Word, voici comment faire :
- Rendez-vous sur le navigateur web ou l’application mobile et lancez Google Docs.
- Cliquez sur le document que vous voulez ouvrir sur Microsoft Word.
- Dans la barre de menu en haut de Google Docs, cliquez sur Fichier.
- Exportez en tant que fichier Word. Pour ce faire, sélectionnez Télécharger dans le menu déroulant, puis choisissez « Microsoft Word (.docx) » comme format. Cela télécharge le fichier sur votre appareil.
Et voilà ! Pour ouvrir le fichier, rendez-vous dans le dossier où vous avez téléchargé le document et double-cliquez dessus. Il s’ouvrira automatiquement dans Microsoft Word.
VOIR AUSSI : Comment convertir des fichiers au format PDF ?
Comment Ouvrir un Document Word sur Google Docs
Google Docs offre une alternative pratique pour travailler sur des documents en ligne, mais que faire si vous avez un document Word que vous souhaitez ouvrir dans Docs ? Pas d’inquiétude : le processus est simple et rapide. Vous pourrez ainsi profiter des fonctionnalités de l’application, et aussi accéder facilement à vos documents depuis n’importe quel appareil.
Voici ce qu’il faut faire :
- Connectez-vous à votre compte Google
- Ouvrez un nouvel onglet dans votre navigateur web et allez sur le site de Google Docs à l’adresse docs.google.com. Cliquez sur Connexion et entrez vos identifiants Google si ce n’est pas déjà fait.
- Une fois dans Google Docs, cliquez sur le bouton « + », en haut à gauche de l’écran, pour créer un nouveau document. Si vous avez déjà un document ouvert, ignorez cette étape.
- Cliquez sur le menu Fichier en haut à gauche, puis sélectionnez Importer.
- Dans la nouvelle fenêtre contextuelle, cliquez sur l’onglet Importer, puis sur le bouton bleu Parcourir.
- Naviguez jusqu’à l’emplacement de votre document Word sur votre ordinateur et sélectionnez-le. Cliquez sur « Ouvrir » pour commencer l’importation.
Google Docs convertira alors automatiquement le document Word dans son format. La conversion peut prendre quelques instants en fonction de la taille du document. Une fois la conversion terminée, le document Word s’ouvrira dans Docs. Vous pouvez maintenant explorer, éditer et collaborer sur le document.
Attention ! La conversion peut parfois entraîner des variations mineures dans le formatage. Il se peut également que certaines fonctionnalités spécifiques à Word ne soient pas entièrement prises en charge dans Google Docs. Il est donc recommandé de vérifier le document pour vous assurer que tout est correct.
Pour mieux vous aider sur comment utiliser cet outil, regardez la vidéo suivante :
NuMedia est un média indépendant. Soutiens-nous en nous ajoutant à tes favoris sur Google Actualités :






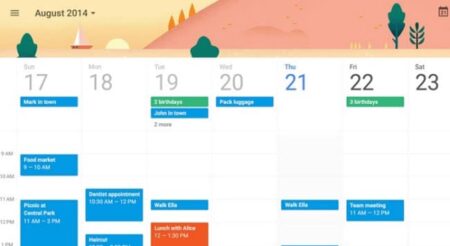
2 commentaires
Pas mal ce guide! J’utilise Google Docs depuis un moment mais je savais pas qu’on pouvait importer des docs Word directement. Bonne astuce! Par contre, des fois le formatage déconne un peu quand j’importe, vous avez des conseils pour ça?
J’aime beaucoup Google Docs, surtout pour le travail en groupe. On peut éditer en même temps sans se marcher sur les pieds. Par contre, ça serait cool d’avoir plus d’options de mise en page. Des fois, je trouve ça un peu limité comparé à Word.