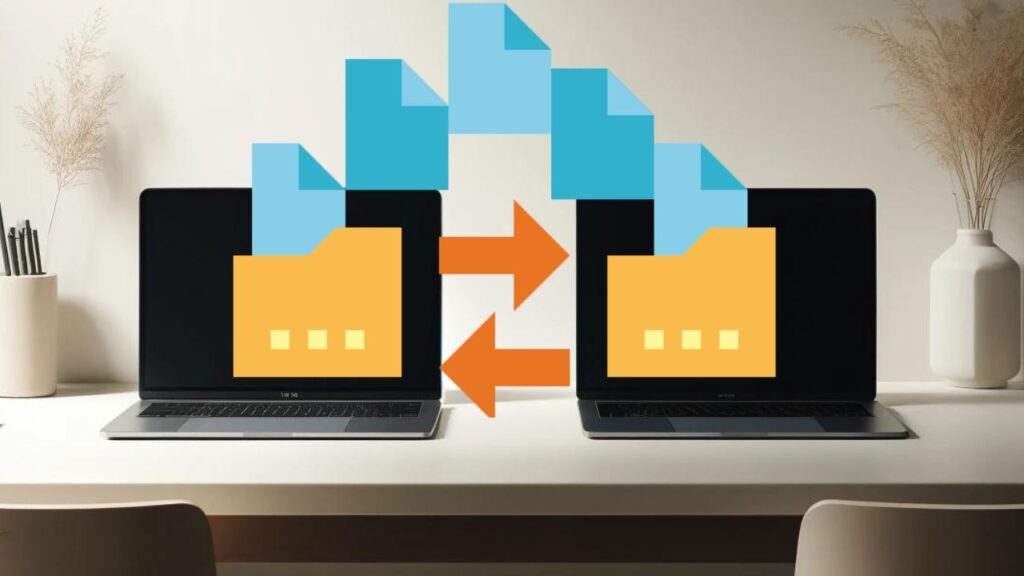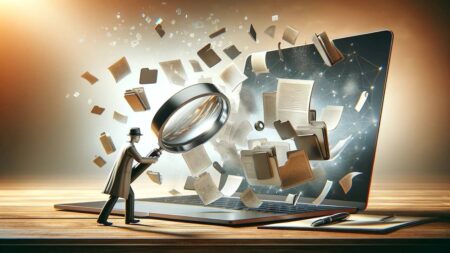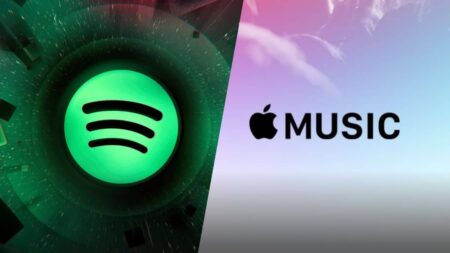Vous devez copier de nombreux fichiers volumineux sur votre ordinateur, mais vous n’avez pas de clé USB ni de disque dur externe à portée de main ? Grâce à cette fonctionnalité de Windows, vous pouvez transférer facilement des photos, des vidéos et des documents d’un PC à l’autre en mode sans fil.
Grâce à l’avancée technologique actuelle, les câbles de transfert commencent à disparaître peu à peu. Le mode sans fil domine progressivement le monde, car il offre une solution simple, rapide et fiable pour copier les fichiers depuis votre smartphone ou votre ordinateur. Toutefois, il arrive que vous ayez besoin de transférer une quantité importante de photos, de vidéos ou de documents sur votre ordinateur à celui de votre collègue. Pour cela, un disque dur externe ou une clé USB reste la solution idéale.
Mais que se passe-t-il si vous n’avez rien de tout cela, et que votre collègue de boulot a besoin des fichiers en urgence ? Bien sûr, il y a le transfert via messagerie électronique ou via le cloud comme OneDrive, Google Drive ou Dropbox. Toutefois, ces méthodes nécessitent une connexion internet, et il se peut que vous soyez hors ligne au moment où vous en avez le plus besoin.
Toutefois, ne vous inquiétez pas : nous avons une bonne nouvelle pour vous. Afin d’aider les utilisateurs de Windows, Microsoft a intégré une fonctionnalité de partage à proximité dans son système. Ce dernier permet de transférer facilement et rapidement des fichiers de tous types entre plusieurs PC via Bluetooth ou par Wi-Fi. Vous n’avez pas besoin d’installer un logiciel tiers : tout se passe en local. Nous vous proposons donc de découvrir comment activer le Partage de proximité sur Windows, et comment l’utiliser pour transférer des fichiers d’un PC à un autre en sans-fil.
Sommaire
Comment activer le partage à proximité sur Windows 10 et 11 ?
Pour pouvoir transférer des fichiers d’un PC à un autre en sans-fil, vous devez d’abord activer le partage à proximité sur les deux appareils. Nous vous montrons comment faire :
Sur Windows 10 :
- Ouvrez le menu Démarrer et cliquez sur l’icône en forme de roue crantée pour accéder aux Paramètres.
- Cliquez sur Système.
- Dans le volet de gauche des paramètres système, cliquez sur Expériences partagées.
- Rendez-vous dans la section Partager entre les appareils dans le volet de droite, puis basculez le curseur sur Activé.
- Sélectionnez l’option Tout le monde à proximité, si vous voulez que tous les appareils aux alentours de vous puissent recevoir ou envoyer des fichiers à votre PC.
- Dans le cas où vous voulez transférer des fichiers entre des PC avec votre compte Microsoft connecté dessus, sélectionnez Mes appareils uniquement.
Sur Windows 11
- Rendez-vous dans les Paramètres depuis le menu Démarrer.
- Cliquez sur Système.
- Une fois dans les paramètres Système, cliquez sur Partage de Proximité.
- Choisissez l’option Mes appareils uniquement ou Tout le monde à proximité selon vos besoins en cochant sur la case correspondante.
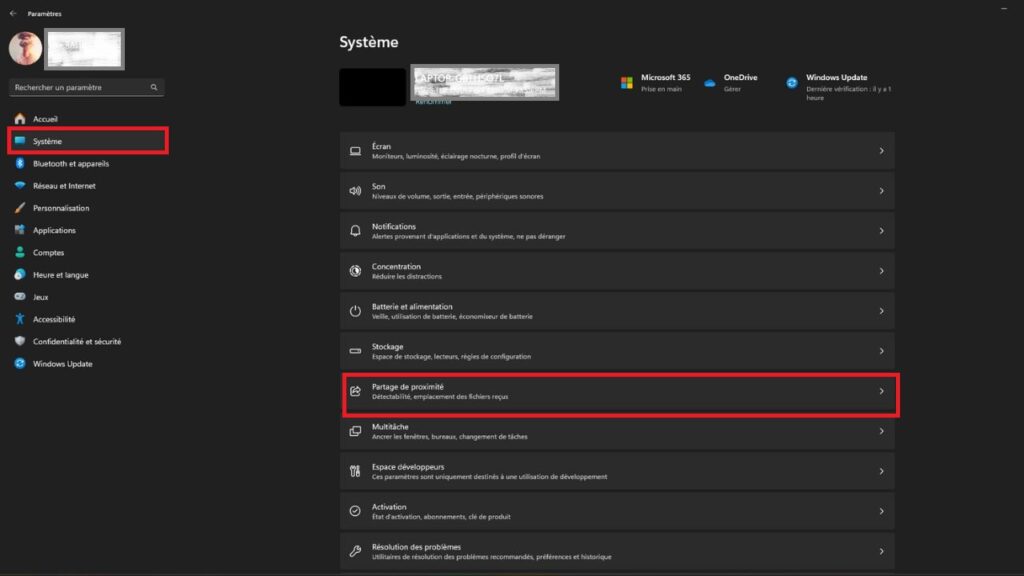
VOIR AUSSI : Comment protéger un fichier ou un dossier sous Windows avec un mot de passe ?
Comment transférer les fichiers d’un PC à un autre en sans-fil via le Partage de proximité
Maintenant que vous avez activé le Partage de proximité sur les deux PC Windows, vous pouvez transférer vos fichiers en mode sans fil. Si vous vous trouvez dans un espace avec une connexion internet, connectez les deux ordinateurs au même réseau Wi-Fi. Vous pouvez également les connecter par Bluetooth si vous n’avez pas internet.
Attention : le transfert par Bluetooth est moins rapide que celui via Wi-Fi. Il faut donc être patient, surtout si vous transférez des fichiers assez volumineux.
Une fois que les deux PC sont bel et bien connectés, passons au transfert de fichiers :
- Ouvrez l’explorateur de fichiers sur votre PC Windows et rendez-vous dans le dossier contenant le fichier que vous souhaitez transférer.
- Sélectionnez les fichiers à partager. Leur volume total impactera sur la vitesse de partage, donc à vous de décider sur le nombre de fichiers à envoyer en une seule fois.
- Rendez-vous sur la barre de menu de l’explorateur de fichiers et cliquez sur l’onglet Partage.
- Cliquez sur Partager.
- Une fenêtre contextuelle de partage va alors s’ouvrir sur votre écran. Cliquez sur l’icône correspondant au nom de l’ordinateur vers lequel vous souhaitez envoyer les fichiers.
- Maintenant, rendez-vous sur le PC de destination. Normalement, une notification de partage de proximité devrait s’afficher sur l’écran, vous invitant à enregistrer les fichiers provenant de l’ordinateur ci-haut.
- Pour autoriser l’ordinateur à recevoir les fichiers, cliquez sur Enregistrer. Vous pouvez bien sûr annuler le transfert en cliquant sur Annuler.
- Choisissez un emplacement sur l’ordinateur de destination, puis cliquez sur Enregistrer.
- Le processus de transfert s’effectuera automatiquement. La vitesse de partage varie selon le mode de connexion et le nombre de fichiers que vous avez sélectionné : il faudra alors patienter un peu.
- Une fois le transfert de fichiers terminé, Windows affichera une notification sur les deux ordinateurs.
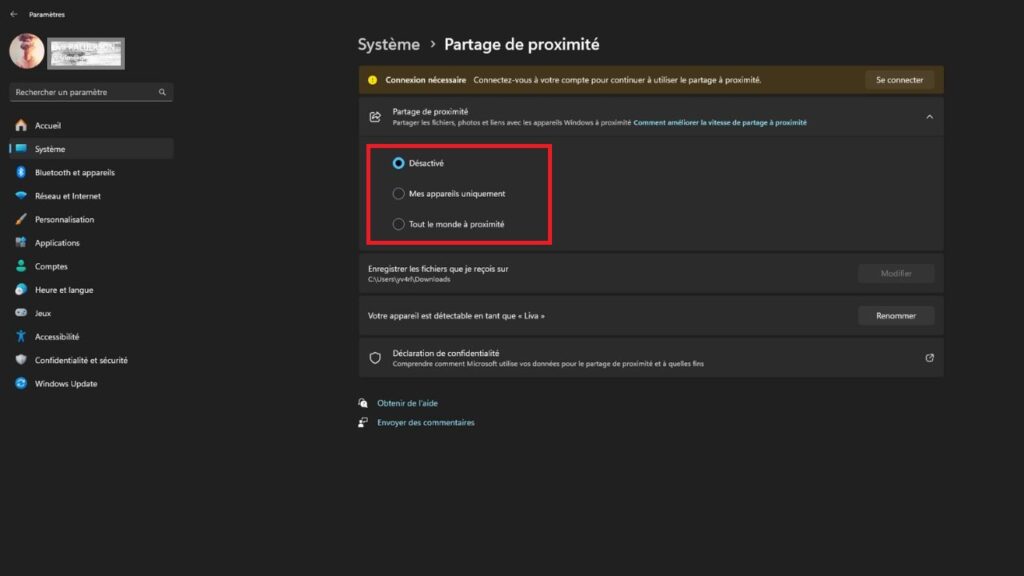
VOIR AUSSI : Comment réparer une clé USB endommagée sur Windows ?
Astuce bonus : transférer des fichiers d’un ordinateur à un autre via le partage de fichiers et d’imprimantes
Bien que le partage de proximité soit une excellente solution pour transférer des fichiers en sans-fil, il n’est malheureusement pas disponible sur les anciennes versions de Windows. Néanmoins, vous pouvez contourner ce problème en utilisant la fonction Partage de fichiers et d’imprimantes. Disponible sur Windows XP, Windows 7 et 8, elle vous permet de transférer des fichiers d’un ordinateur à un autre via le Wi-Fi.
Ci-dessous comment faire :
- Ouvrez le menu Démarrer et cliquez sur Panneau de configuration.
- Une fois dans la fenêtre du Panneau de configuration, sélectionnez Réseau et Internet.
- Dans la section Centre de réseau et de partage, rendez-vous dans le volet de gauche et cliquez sur Modifier les paramètres de partage avancés.
- Activez le partage de fichiers et d’imprimantes dans la section « Partage de fichiers et d’imprimantes » du réseau public.
- Enregistrez les nouvelles modifications.
Vous pouvez maintenant partager des fichiers sur votre PC Windows. Ici, il ne s’agit pas de les transférer vers l’autre ordinateur, mais plutôt de lui donner l’accès pour qu’il puisse consulter les fichiers enregistrés sur votre PC depuis le sien :
- Rendez-vous dans l’emplacement du fichier que vous voulez partager.
- Faites un clic droit dessus et sélectionnez Donner accès à.
- Cliquez sur l’option Personnes spécifiques.
- Cliquez sur le nom du système du PC destinataire dans la fenêtre contextuelle. Vous pouvez également sélectionner « Tout le monde » si vous voulez donner l’accès au fichier à tous les ordinateurs connectés au même réseau internet que vous.
- Une fois le ou les destinataires sélectionnés, cliquez sur Partager.
C’est tout ! Le fichier est désormais consultable depuis l’ordinateur du ou des destinataires. Bien sûr, il faut que les ordinateurs soient connectés au même réseau (Ethernet ou Wi-Fi).
Pour des informations supplémentaires, regardez la vidéo ci-dessous :
NuMedia est un média indépendant. Soutiens-nous en nous ajoutant à tes favoris sur Google Actualités :