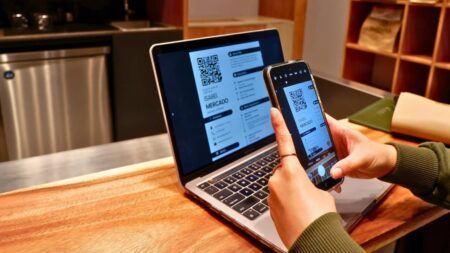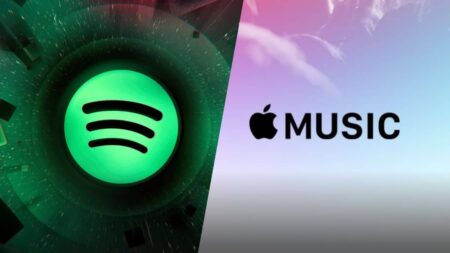Avec l’arrivée des smartphones, la connectivité sans fil a fait un grand bond. Transférer des fichiers, que ce soit d’un iPhone ou d’un Android, se fait en juste quelques secondes, et des fois, sans même toucher le téléphone ! Parmi les méthodes de transfert de fichiers sur mobile, l’AirDrop d’Apple reste l’une des plus performantes. Elle permet de partager vos photos et vidéos avec une simplicité et une rapidité sans égale, et ce, tout en sécurité.
Malheureusement, cette fonctionnalité est réservée uniquement à l’écosystème d’Apple. Alors, si vous voulez envoyer ou recevoir des données entre appareils Android et iOS, vous n’avez pas le choix : il faut s’y prendre autrement ! Heureusement, il y a d’autres alternatives qui se rapprochent d’AirDrop sur les deux OS. Avec les méthodes décrites dans cet article, vous pouvez transférer vos fichiers d’un iPhone vers un appareil Android, comme vous le feriez avec AirDrop sur iOS.
Sommaire
Snapdrop
Snapdrop est un service web accessible via le navigateur installé sur votre smartphone. Il permet le partage de fichiers sans fil entre appareils sur le même réseau local, similaire à AirDrop d’Apple. La seule différence, c’est qu’il est compatible avec divers systèmes d’exploitation, y compris Windows, macOS, Linux, Android et iOS.
Pour transférer des fichiers entre deux appareils de différent écosystème (comme iPhone vers Android et vis versa), Snapdrop utilise les technologies WebRTC et WebSockets. Le partage s’effectuera directement entre les appareils sans passer par un serveur central.
Voici comment utiliser Snapdrop pour transférer des fichiers d’un iPhone vers Android, ou vis versa :
- Connectez les deux smartphones sur un même réseau WiFi.
- Ouvrez le navigateur web sur chacun des appareils et rendez-vous sur le site web de Snapdrop (snapdrop.net).
Et c’est tout ! Les deux smartphones connectés au même réseau local et ayant ouvert Snapdrop apparaîtront automatiquement sur l’interface du site sous forme d’icônes.
Maintenant, il est temps d’envoyer un fichier :
- Sur l’appareil émetteur, cliquez sur l’icône de l’appareil récepteur affiché sur l’écran.
- Une fenêtre de dialogue s’ouvrira pour sélectionner les fichiers que vous souhaitez envoyer.
- Une fois que vous avez sélectionné les données à envoyer, le transfert commencera immédiatement.
Ci-dessous comment recevoir un fichier :
Sur l’appareil récepteur, une notification apparaîtra indiquant qu’un fichier est en cours de transfert.
- Cliquez sur « Accepter » pour recevoir le fichier.
- Une fois le transfert terminé, le fichier sera téléchargé et enregistré dans le dossier de téléchargement par défaut du navigateur.
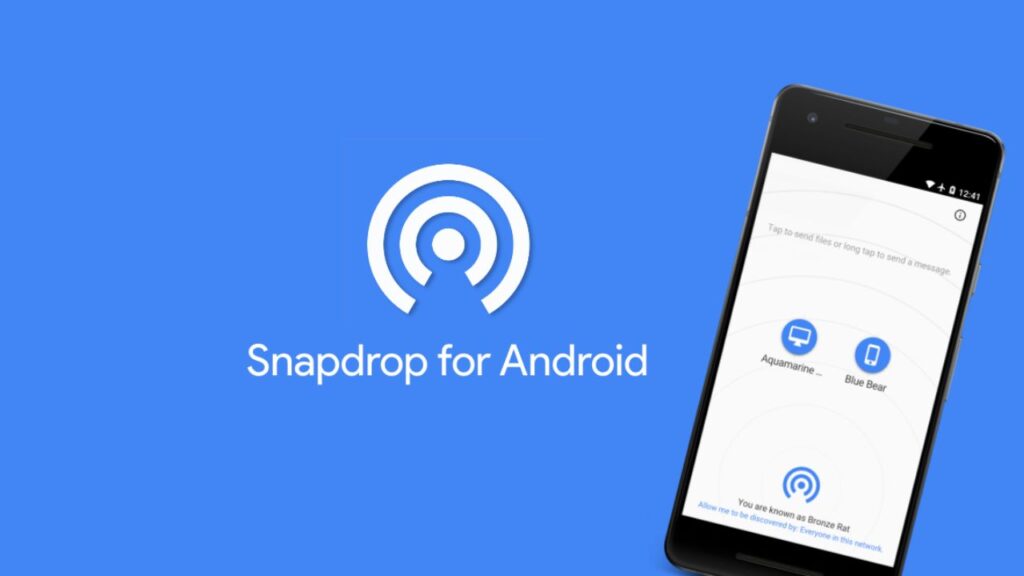
Pourquoi choisir Snapdrop ?
Snapdrop fonctionne directement dans le navigateur web, donc vous n’aurez pas à installer une quelconque application sur vos smartphones. De plus, le site fonctionne sur n’importe quel appareil disposant d’un navigateur web, rendant le partage de fichiers entre différents systèmes d’exploitation très facile.
Enfin, vous n’avez pas à vous inquiéter de votre vie privée avec Snapdrop. Les fichiers sont transférés directement entre les appareils sans passer par des serveurs tiers, assurant ainsi la confidentialité de vos données.
VOIR AUSSI : Comment utiliser AirDrop pour transférer des fichiers entre iPhone, iPad et Mac ?
AirDroid
AirDroid est une application qui permet de gérer et de contrôler des appareils Android à distance via un navigateur web ou une application de bureau. Elle facilite le transfert de fichiers, la gestion des notifications, l’envoi de SMS, et même la prise de contrôle à distance d’un appareil. AirDroid est compatible avec divers systèmes d’exploitation, y compris Windows, macOS, et les navigateurs web.
Ci-dessous comment utiliser AirDroid :
- Sur les deux smartphones, rendez-vous sur le Google Play Store et App Store et installez AirDroid.
- Ouvrez l’application sur chaque téléphone et créez un compte en utilisant votre adresse e-mail (obligatoire).
- Une fois connecté à votre compte, vous pouvez accéder à AirDroid et transférer des fichiers de votre smartphone Android à votre iPhone, ou vis versa.
- Pour transférer des fichiers, cliquez sur l’icône « Transfer » en bas de l’écran.
- Le nom de l’autre smartphone connecté s’affiche alors sur votre écran. Appuyez dessus.
- Maintenant, l’interface d’AirDroid se transforme en un pseudoservice de messagerie à l’image de WhatsApp.
- Si vous voulez transférer une photo, cliquez sur l’icône correspondant. Vous allez ainsi accéder à votre Galerie.
- Sélectionnez les photos que vous souhaitez transférer depuis votre smartphone vers l’iPhone.
- Une fois les photos importées sur AirDroid, appuyez sur Envoyer comme vous le ferez sur Messenger ou WhatsApp.
Et voilà ! L’autre smartphone recevra vos fichiers via l’interface d’AirDroid en tant que pièce jointe. Une notification de réception apparaît également dans l’interface si vous avez activé cette fonctionnalité.
Pourquoi choisir AirDroid ?
Outre l’envoi et la réception de fichiers, AirDroid permet de prendre le contrôle complet de votre appareil Android depuis votre ordinateur. Vous pouvez alors installer, désinstaller et gérer les applications ainsi que parcourir, déplacer et organiser vos fichiers à distance.
Enfin, AirDroid utilise des protocoles de sécurité pour protéger vos données lors des transferts et des contrôles à distance.
Afin de mieux vous aider à vous familiariser avec AirDroid, regardez le tuto ci-dessous :
VOIR AUSSI : Comment transférer les contacts d’un ancien smartphone à un nouveau ?
Send Anywhere
Disponible gratuitement (mais avec des options payantes) sur Play Store et App Store, Send Anywhere est une application de partage de fichiers qui permet aux utilisateurs de transférer des documents, des photos, des vidéos, et autres types de fichiers entre divers appareils sans avoir besoin d’Internet ou Bluetooth. Elle utilise la technologie P2P (peer-to-peer) pour garantir que les fichiers sont envoyés rapidement et en toute sécurité.
Nous vous montrons comment utiliser Send Anywhere pour transférer vos fichiers d’un smartphone Android vers iPhone :
- Téléchargez et installez l’application respectivement sur les deux smartphones via le Play Store et l’App Store.
- Une fois installée, ouvrez l’application sur les deux appareils.
- Sur le smartphone Android, appuyez sur le bouton « Envoyer ».
- Sélectionnez les fichiers que vous souhaitez transférer, puis appuyez sur « Envoyer ».
- L’application génère alors un code QR ou un code à 6 chiffres sur votre smartphone Android.
- Maintenant, prenez votre iPhone et appuyez sur le bouton « Recevoir ».
- Scannez le code QR qui s’affiche sur l’écran du smartphone Android ou copiez le code à 6 chiffres.
Et c’est tout ! Les fichiers commenceront à se transférer automatiquement et seront enregistrés dans l’application.
Pourquoi choisir Send Anywhere ?
Grâce à son interface intuitive, Send Anywhere est une application facile à prendre en main. Les fichiers sont envoyés directement entre les appareils sans passer en ligne : vous n’aurez donc pas de souci à vous faire en ce qui concerne la sécurité de vos données.
Voici une vidéo expliquant comment procéder :
SHAREit
ShareIt est une autre solution efficace pour transférer des photos, des vidéos, des documents et d’autres types de fichiers entre votre iPhone et votre téléphone Android. Elle est disponible en version complète sur iOS, et également en version Lite sur Android. Elle utilise le WiFi direct et le Bluetooth pour assurer les transferts rapides, sans nécessiter de connexion Internet.
Pour transférer des fichiers d’un smartphone Android à un iPhone à l’aide de ShareIt, suivez ces étapes :
- Téléchargez et installez l’application ShareIt sur les deux appareils depuis le Google Play Store pour Android et l’App Store pour iPhone.
- Ouvrez l’application ShareIt sur les deux appareils.
- Appuyez sur le bouton Send sur le smartphone Android.
- Sur l’iPhone, appuyez sur le bouton Receive.
- Autorisez l’application à allumer le WiFi sur votre iPhone pour faire apparaître un code QR sur l’écran.
- Maintenant, prenez votre smartphone Android et sélectionnez les fichiers que vous souhaitez transférer vers votre iPhone.
- Après la sélection, appuyez sur OK.
- Le smartphone Android va alors rechercher des appareils à proximité. Lorsque l’iPhone apparaît dans la liste des appareils détectés, sélectionnez-le.
- Scannez le code QR sur l’iPhone, puis appuyez sur le bouton « Join ».
- Le fichier à transférer apparaît alors sur l’iPhone, signifiant que la connexion entre les deux smartphones est bel et bien établie.
- Il ne vous reste plus qu’à appuyer sur Send sur l’Android. Le transfert des fichiers commencera automatiquement.
- Les fichiers transférés seront stockés dans la galerie ou dans l’application Fichiers de l’iPhone, selon le type de fichier.
Pour plus d’astuces avec SHAREIt, nous vous invitons à regarder la vidéo ci-dessous :
NuMedia est un média indépendant. Soutiens-nous en nous ajoutant à tes favoris sur Google Actualités :