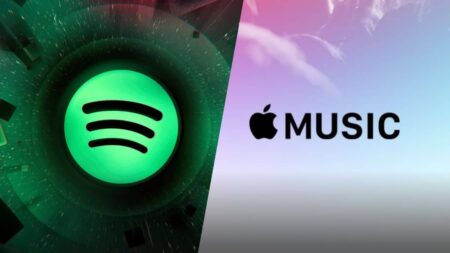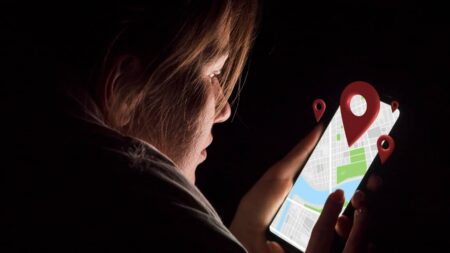Votre smartphone actuel présente des signes de vieillesse ou des défaillances ? Il est peut-être temps pour vous d’acheter un nouveau smartphone. Mais qui dit migrer vers un nouveau smartphone, dit transférer toutes les données de l’ancien, y compris les photos et surtout les contacts. Et bien sûr, si vous optez pour un nouveau système autre que celui de votre téléphone actuel, les procédés de transfert risquent d’être un peu compliqués. Alors, comment faire ? Pas de panique. Dans cet article, nous vous expliquons en détail comment transférer les contacts de votre ancien smartphone vers le nouveau, que vous passiez d’Android à Android, d’iPhone à iPhone, d’iPhone à Android ou vice versa.
Sommaire
Transférer des contacts d’Android à Android
Pour transférer des contacts d’un ancien smartphone Android vers un autre du même système, nous vous proposons ces deux méthodes :
Utiliser la synchronisation Google
La synchronisation des contacts avec votre compte Google est l’un des moyens les plus simples de transférer des contacts d’un ancien smartphone Android vers un nouveau. Avec cette méthode, toute modification apportée sur un appareil se répercute automatiquement sur les autres appareils. Vous pouvez également conserver des contacts sur les deux téléphones si vous le souhaitez.
Voici comment faire :
Prenez votre actuel smartphone Android et rendez-vous dans les paramètres.
Allez dans Comptes et Synchronisation et sélectionnez votre compte Google.
Appuyez sur Synchronisation des comptes, puis cochez la case à côté de Contacts.
Patientez le temps que les contacts se synchronisent dans votre compte Google.
Maintenant, prenez votre deuxième téléphone Android et connectez-vous avec le même compte Google que sur l’ancien.
Rendez-vous dans Paramètres > Comptes et Synchronisation > Contacts
Il ne vous reste plus qu’à attendre la synchronisation des contacts sur votre compte Google. L’opération est un succès quand vos contacts apparaîtront automatiquement sur le deuxième téléphone.
Et voilà, vous avez réussi à transférer tous les contacts de votre ancien smartphone vers le nouveau !
Selon la marque de votre smartphone Android, il se pourrait que les opérations ci-dessus soient un peu différentes. Mais pas d’inquiétude : il vous suffit de chercher la synchronisation de comptes dans les paramètres de votre smartphone, et le tour est joué.
Astuce bonus : si vous souhaitez donner votre ancien téléphone à un ami, pensez à supprimer votre compte Google du premier téléphone. Pour cela, allez dans Paramètres > Mots de passe et Comptes, puis sélectionnez le compte à supprimer. Confirmez l’opération en appuyant sur le bouton Supprimer.
Importer et exporter des contacts
Avec cette méthode, vous pouvez créer un fichier CSV à partir de vos contacts et de l’envoyer sur votre nouveau smartphone. Il vous suffit ensuite de cliquer sur ce fichier pour ajouter les contacts automatiquement. Et en bonus, vous n’êtes pas obligé d’être connecté à internet pour le faire.
Voici comment procéder :
Prenez votre actuel smartphone et ouvrez l’application Contacts.
Selon la marque de votre smartphone, allez sur le bouton Gérer et sélectionnez Exporter vers un fichier. Si cela ne marche pas, appuyez sur l’icône de l’image de profil en haut et sélectionnez les paramètres de l’application Contacts. Ensuite, cliquez sur Exporter.
Le système créera automatiquement un fichier CSV, destiné à sauvegarder tous les contacts. Pour le télécharger sur votre smartphone, appuyez sur Enregistrer.
Il ne vous reste plus qu’à envoyer ce fichier au nouveau téléphone. Vous pouvez l’envoyer par e-mail, le transférer à l’aide d’un câble USB ou par toute autre méthode de partage de votre choix (Xender en l’occurrence).
Une fois envoyé sur le second smartphone, ouvrez l’application Google Contacts.
Tapez sur Gérer et sélectionnez Importer à partir d’un fichier.
Sélectionnez la destination dans laquelle vous souhaitez enregistrer les contacts. Ici, vous aurez le choix entre un stockage en ligne via votre compte Google ou hors-ligne via le stockage interne de votre appareil.
Sélectionnez le fichier CSV que vous avez transféré depuis votre premier smartphone afin de transférer tous les contacts contenus dans le fichier sur le second téléphone Android. Cette vidéo va vous expliquer comment transférer les données entre vos deux smartphones.
Transférer des contacts d’Android vers iOS
Vous avez décidé de vous passer d’Android et d’opter pour un iPhone pour votre nouveau smartphone ? N’ayez crainte : même si vous passez d’un appareil Android à iOS, vous disposez également de quelques méthodes pour transférer les contacts de votre ancien smartphone au nouveau. Les voici !
Utiliser l’application Move to iOS
Move to iOS est une application Android développée par Apple, permettant aux utilisateurs d’Android de transférer leurs données vers iPhone. C’est donc l’application la plus recommandée pour transférer les contacts de votre ancien smartphone Android vers votre nouvel iPhone.
Voici comment l’utiliser :
Commencez par télécharger et installer l’application Move to iOS sur votre smartphone Android.
Une fois installée, ouvrez l’application. Acceptez toutes les conditions générales et les permissions avant de passer à la suite.
Move to iOS vous demandera d’entrer un code à 12 chiffres afin de pouvoir transférer les données de votre smartphone Android vers votre iPhone. Pour l’obtenir, allumez votre iPhone et suivez toutes les instructions sur votre écran. Une fois sur le menu Données et Applications, sélectionnez Transférer données vers Android. Un code à 12 chiffres apparaîtra alors sur votre écran.
Entrez ce code sur l’application Move io iOS sur votre smartphone Android.
Et voilà ! Maintenant, vous pouvez sélectionner et transférer toutes les données sur votre ancien smartphone vers votre nouveau iPhone, y compris les contacts.
Synchroniser les contacts Google sur l’iPhone
C’est également la méthode la plus facile si vous voulez transférer vos contacts sur un nouvel iPhone sans passer par votre ancien smartphone Android. Pour ce faire, vous devrez d’abord synchroniser vos contacts Android avec votre compte Google. Une fois cela fait, ajoutez ce même compte sur votre iPhone.
Voici comment faire :
Sur votre iPhone, allez dans Réglages > Contacts > Comptes.
Tapez sur Ajouter un compte et sélectionnez Google.
Ajoutez le compte Google contenant vos contacts.
Une fois le compte ajouté, retournez dans Paramètres > Contacts > Comptes.
Tapez sur Gmail et cochez la case à côté de Contacts. Patientez un peu, le temps de la synchronisation de tous les contacts.
Et voilà ! Maintenant, vous devriez voir vos contacts Google dans l’application Apple Contacts.
Exporter les contacts d’Android en format CSV
Cette méthode consiste à exporter les contacts d’un téléphone Android sous forme de fichier CSV et à les importer sur l’iPhone. Une fois les contacts importés sur l’iPhone, ils n’auront plus rien à voir avec les contacts de votre téléphone Android. Vous pouvez les modifier ou les supprimer sur Android et cela n’affectera pas les contacts de l’iPhone.
Sur votre téléphone Android, suivez les étapes dans la section Importer et exporter des contacts de cet article.
Ensuite, envoyez le fichier CSV via e-mail.
Sur votre iPhone, ouvrez l’e-mail et appuyez sur le fichier CSV en pièce jointe.
Cliquez ensuite sur le bouton Ajouter tous les contacts pour les importer sur votre appareil iOS. Les contacts contenus dans le fichier CSV seront transférés automatiquement sur votre iPhone. Cette vidéo va vous aider à suivre facilement les étapes :
VOIR AUSSI : Comment faire une capture d’écran sur iPhone ?
Transférer des contacts de l’iPhone vers Android
Si vous voulez quitter l’écosystème iOS pour migrer vers Android, voici comment transférer vos contacts en toute sécurité.
Exporter des contacts depuis iCloud puis les importer sur Android
Pour cette méthode, synchronisez d’abord vos contacts avec iCloud. Ensuite, il vous faut la version web d’iCloud pour exporter des contacts.
Voici comment procéder :
Prenez votre iPhone et rendez-vous dans les Réglages.
Cliquez sur votre nom en haut de l’écran et cliquez sur l’option iCloud.
Faites défiler vers le bas et cochez la case à côté de Contacts.
Maintenant, prenez un ordinateur, ouvrez votre navigateur web et allez sur le site iCloud.com. Connectez-vous avec le même identifiant Apple que celui enregistré sur votre iPhone.
Une fois que vous avez accès à iCloud sur votre ordinateur, cliquez sur le menu Contacts.
Cliquez sur l’icône de l’engrenage en bas pour accéder aux paramètres.
Dans le menu, choisissez Tout sélectionner pour sélectionner tous vos contacts.
Cliquez à nouveau sur Paramètres puis sur Exporter vCard afin de télécharger le fichier CSV sur votre ordinateur.
Envoyez le fichier CSV à votre téléphone Android par e-mail ou par toute autre méthode de partage de fichiers.
Maintenant, prenez votre téléphone Android et cliquez sur le fichier CSV que vous avez envoyé afin de l’enregistrer sur le stockage interne de votre smartphone.
Ouvrez l’application Google Contacts.
Tapez sur Gérer en bas et sélectionnez Importer à partir d’un fichier.
Sélectionnez le fichier CSV pour ajouter des contacts sur votre ancien iPhone dans votre nouveau smartphone Android.
Et voilà, tous les contacts sont à présent transférés en toute sécurité !
Sauvegarder les contacts iPhone via Google Drive
L’application Google Drive propose un assistant de sauvegarde permettant de sauvegarder des contacts, des événements de calendrier, des photos et des vidéos de votre iPhone. Une fois vos contacts ajoutés à Google Contacts, vous n’aurez qu’à synchroniser le compte avec votre téléphone Android afin de les transférer sur votre appareil.
Nous vous montrons comment faire :
Installez l’application Google Drive sur votre iPhone.
Ouvrez l’application et connectez-vous avec le compte Google que vous utiliserez sur votre téléphone Android.
Cliquez sur Paramètres et rendez-vous dans Sauvegarde.
Parmi les options Contacts, Événements du calendrier et Photos et vidéos, choisissez Contacts.
Cochez la case Sauvegarder dans Google Contacts et appuyez sur Démarrer la sauvegarde.
Patientez le temps que Google Drive sauvegarde les contacts dans le Cloud.
Sur votre téléphone Android, rendez-vous dans Paramètres > Comptes > Synchronisation des comptes.
Et voilà ! Les contacts de votre iPhone devraient s’afficher sur votre téléphone Android. Cette vidéo va vous aider à mieux comprendre les étapes.
VOIR AUSSI : Comment bloquer l’accès à internet d’une application sur Android ?
Transférer des contacts d’un iPhone à un autre
Si vous voulez transférer les contacts de votre ancien smartphone iOS vers un nouveau, nous vous présentons deux options simples pour le faire.
Utiliser iCloud Sync
Transférer les contacts d’un iPhone à un autre est très simple. Pour cela, il vous suffit de vous connecter aux mêmes identifiants Apple sur les deux iPhone !
Voici comment procéder :
Sur votre actuel iPhone, rendez-vous dans Réglages.
Tapez sur votre nom en haut de l’écran et sélectionnez iCloud.
Cochez la case à côté de Contacts pour synchroniser les contacts de votre iPhone avec iCloud.
Maintenant, prenez votre nouvel iPhone et entrez les mêmes identifiants que ceux sur l’ancien.
Répétez les mêmes étapes en haut. Cela devrait synchroniser les contacts du premier iPhone avec ceux du nouvel iPhone.
Exporter et importer les contacts d’un iPhone via CSV
Si vous souhaitez transférer des contacts entre deux iPhone avec chacun un Apple ID différent, vous pouvez utiliser la méthode d’exportation et d’importation.
Pour cela, Suivez les étapes dans la section Exporter depuis iCloud puis les importer sur Android en haut. Vous allez ainsi créer un fichier CSV contenant les contacts de votre premier téléphone.
Une fois que vous avez le fichier CSV, envoyez-le via e-mail au deuxième iPhone. Ensuite, ouvrez l’e-mail et cliquez sur le fichier CSV pour le télécharger sur le stockage interne de votre appareil iOS.
Maintenant, prenez le deuxième iPhone et cliquez sur Contacts.
Rendez-vous dans Réglages et sélectionnez Importer vCard.
Sélectionnez le fichier CSV que vous avez téléchargé.
Et voilà ! Désormais, les contacts seront transférés vers le second iPhone, et seront disponibles auprès de ceux déjà enregistrés manuellement sur l’appareil. Découvrez dans cette vidéo comment transférer ses données d’un iPhone à un autre.
Maintenant que vous savez tout sur comment transférer les contacts d’un ancien smartphone à un nouveau, à vous de jouer !
NuMedia est un média indépendant. Soutiens-nous en nous ajoutant à tes favoris sur Google Actualités :