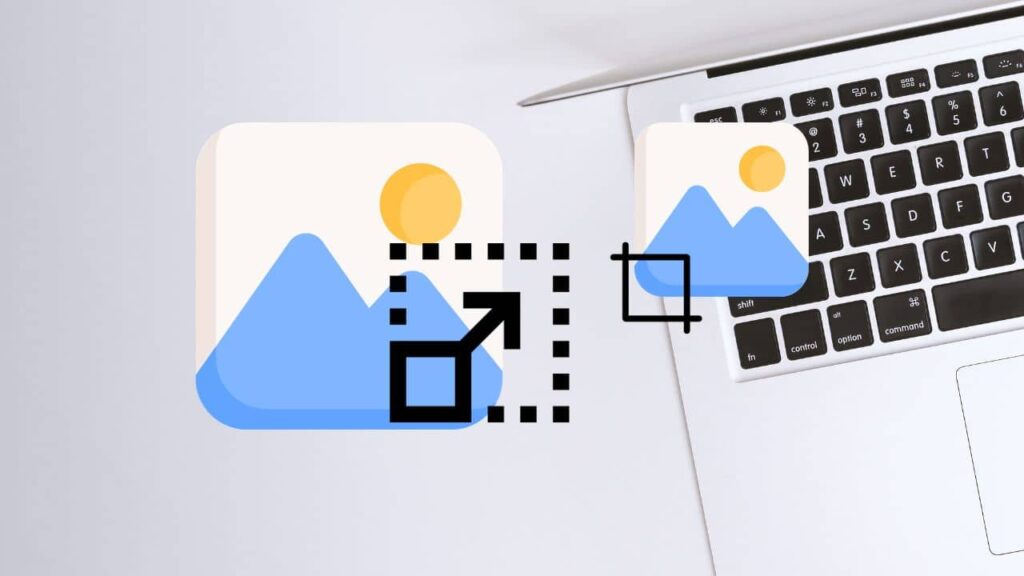Les images jouent un rôle essentiel dans la communication visuelle. Ces supports visuels ont beaucoup d’impact sur les réseaux sociaux, sur les sites web ou encore dans les documents imprimés. Cependant, des images de grande taille peuvent ralentir le chargement des pages web, consommer de l’espace de stockage et augmenter les coûts de transfert de données. Réduire la taille et le poids d’une image est donc une étape importante pour optimiser votre contenu visuel, et heureusement, c’est facile à faire. Dans cet article, nous vous expliquerons comment procéder, les logiciels que vous pouvez utiliser, ainsi que des outils en ligne pour vous faciliter la tâche.
Sommaire
Pourquoi réduire la taille et le poids d’une image ?
Réduire la taille et le poids d’une image présente de nombreux avantages, dont ci-dessous :
- Optimisation de la vitesse de chargement. Des images plus légères se chargent plus rapidement, améliorant l’expérience des utilisateurs sur votre site web.
- Économie d’espace de stockage. Des images avec une taille et un poids plus petit occupent moins d’espace sur votre disque dur ou serveur.
- Réduction des coûts de transfert de données. Sur les plateformes dans lesquelles la bande passante est un facteur, des images plus légères peuvent réduire les coûts de transfert.
- Meilleure compatibilité. Certains plateformes et réseaux sociaux imposent des limites de taille pour les images. La réduction garantit que vos images respectent ces règles.

VOIR AUSSI : Comment forcer la suppression des fichiers récalcitrants sur Windows ?
Comment réduire la taille et le poids d’une image ?
Il existe plusieurs méthodes pour réduire la taille et le poids d’une image, chacune adaptée à des besoins spécifiques. Voici les principales étapes :
1. Choisissez le bon format d’image
Le format d’image que vous utilisez peut avoir un impact significatif sur la taille du fichier. Les formats les plus couramment utilisés sont JPEG, PNG et GIF. Le JPEG est idéal pour les photographies et les images complexes, tandis que le format PNG est recommandé pour les images avec des détails transparents, comme les logos. Le GIF est principalement utilisé pour les animations. Choisissez le format approprié en fonction du contenu de votre image.
2. Redimensionnez l’image
La réduction de la taille d’une image passe par le redimensionnement. Vous pouvez le faire à l’aide de logiciels d’édition d’image, comme Adobe Photoshop, GIMP (gratuit) ou des outils en ligne tels que Pixlr, Canva ou Fotor. Pour redimensionner une image, ouvrez-la dans l’application, sélectionnez l’option de redimensionnement et entrez les dimensions souhaitées. Assurez-vous de conserver les proportions originales pour éviter toute distorsion.
Afin de mieux vous aider, voici un tutoriel sur comment redimensionner une image sur Canva :
3. Utilisez la compression
La compression est une étape cruciale pour réduire la taille d’une image. De nombreux logiciels d’édition d’image proposent des options de compression. Vous pouvez également utiliser des outils en ligne, tels que TinyPNG ou Compressor.io, pour compresser vos images sans perte de qualité significative. Veillez à ne pas trop compresser, car cela peut entraîner une perte de qualité visible.
4. Supprimez les métadonnées
Les images contiennent souvent des métadonnées (informations sur l’appareil photo, la date, etc.) qui augmentent la taille du fichier. Vous pouvez supprimer ces métadonnées à l’aide d’un logiciel d’édition d’image ou d’un outil en ligne pour réduire davantage la taille de l’image.
5. Testez et ajustez
Une fois que vous avez effectué les modifications, enregistrez l’image et testez-la pour vous assurer que la qualité est acceptable. Si l’image semble floue ou pixellisée, ajustez les paramètres de compression ou redimensionnez-la à des dimensions légèrement plus grandes.
VOIR AUSSI : Comment convertir des fichiers au format PDF ?
Comment réduire la taille et le poids d’une image avec Adobe Photoshop ?
Adobe Photoshop le logiciel de retouche par excellence, offrant un large éventail de fonctions et d’outils pour améliorer et de manipuler les images. Il est alors l’outil numéro 1 si vous voulez réduire la taille et le poids d’une image. Qu’il s’agisse d’optimiser les images pour le web, de réduire la taille des pièces jointes aux courriers électroniques ou d’adapter les images à des dimensions spécifiques, Photoshop offre un moyen simple d’y parvenir.
Nous vous montrons comment faire ci-dessous :
Étape 1 : Lancer Adobe Photoshop
Commencez par ouvrir Adobe Photoshop sur votre ordinateur. Si vous ne l’avez pas installé, vous pouvez le télécharger et l’installer à partir du site web Adobe Creative Cloud.
Étape 2 : Ouvrez votre image
Cliquez sur « Fichier » dans le coin supérieur gauche et sélectionnez « Ouvrir » dans le menu déroulant. Localisez et sélectionnez l’image dont vous souhaitez réduire la taille, puis cliquez sur « Ouvrir ».
Étape 3 : Dupliquer le calque d’arrière-plan
Dans le panneau Calques situé à droite de l’écran, vous trouverez un calque d’arrière-plan contenant votre image. Pour préserver l’image originale, il est conseillé de dupliquer ce calque. Cliquez avec le bouton droit de la souris sur le calque d’arrière-plan et choisissez « Dupliquer le calque ». Une boîte de dialogue apparaît ; vous pouvez donner un nom au calque dupliqué ou le laisser tel quel et cliquer sur « OK ».
Étape 4 : Redimensionner l’image
Une fois le calque dupliqué sélectionné, allez dans le menu « Image » en haut de l’écran et sélectionnez « Taille de l’image ». Dans la boîte de dialogue Taille de l’image, vous pouvez ajuster les dimensions et la résolution de votre image pour en réduire la taille.
Largeur et hauteur : Pour réduire la taille, vous pouvez saisir manuellement des dimensions plus petites en pixels ou en pourcentage. Assurez-vous que l’option « Conserver les proportions » est cochée pour conserver le rapport hauteur/largeur d’origine de l’image.
Résolution : La réduction de la résolution à 72 pixels par pouce convient à l’utilisation sur le web et à l’affichage à l’écran. Pour l’impression, on utilise généralement une résolution plus élevée, de l’ordre de 300 pixels par pouce.
Échantillonnage : Choisissez « Automatique » ou « Bicubique » pour le rééchantillonnage. Ces options permettent de conserver la qualité de l’image lors du redimensionnement. L’option « Bicubic Sharper » est utile pour réduire la taille tout en préservant les détails fins.
Après avoir effectué vos ajustements, cliquez sur « OK » pour appliquer les modifications.
Étape 5 : Enregistrer l’image réduite
Maintenant que vous avez redimensionné l’image, il est temps de l’enregistrer. Allez dans « Fichier » et sélectionnez « Enregistrer sous ». Choisissez votre format de fichier préféré (JPEG est généralement utilisé pour les photos) et réglez la qualité sur un niveau approprié. Une qualité inférieure permet de réduire la taille du fichier, mais peut nuire à la clarté de l’image. Trouvez le bon équilibre en fonction de vos besoins spécifiques. Enfin, choisissez le dossier de destination et cliquez sur « Enregistrer ».
Les alternatives à Adobe Photoshop
Si vous avez du mal avec la retouche sur Photoshop, voici quelques logiciels simples et faciles à utiliser pour réduire la taille et le poids de votre image :
- GIMP : un logiciel puissant et open source, disponible au téléchargement libre sur la toile.
- Paint.NET : Un outil de retouche d’image gratuit et convivial.
- IrfanView : Un visualiseur d’image polyvalent avec des fonctionnalités de base d’édition.
- ImageOptim : Un outil de compression d’image pour Mac. Ci-dessous un tuto vidéo, pour ceux qui ont un Mac et qui veulent réduire le poids d’une image :
Les outils en ligne pour réduire la taille et le poids d’une image
Si vous préférez des solutions plus rapides et ne voulez pas installer de logiciel, voici quelques outils en ligne populaires :
- TinyPNG : Idéal pour la compression de fichiers PNG.
- Compressor.io : Permet de compresser à la fois des images JPEG et PNG.
- Canva : Offre des fonctionnalités d’édition et de redimensionnement en ligne.
- Fotor : Un éditeur d’image en ligne complet.
- Pixlr : Un éditeur d’image en ligne similaire à Photoshop.
Voici un tuto pour Canva :
Réduire la taille et le poids d’une image est une compétence obligatoire pour quiconque travaillant avec des médias visuels. En utilisant les bonnes techniques de redimensionnement et de compression, vous pouvez optimiser vos images pour le web, tout en maintenant une qualité visuelle acceptable. Toutefois, n’oubliez pas de sauvegarder toujours une copie de l’image originale au cas où vous auriez besoin de la qualité complète à l’avenir.
NuMedia est un média indépendant. Soutiens-nous en nous ajoutant à tes favoris sur Google Actualités :