Si vous êtes un utilisateur d’un ordinateur sous Windows, vous savez probablement à quelle vitesse la partition de disque C: peut se remplir. Ce disque héberge votre système d’exploitation et vos fichiers système et, à ce titre, il a tendance à se remplir inutilement au fil du temps. Un disque C: saturé peut entraîner des problèmes de performances, des temps de démarrage lents, voire des pannes du système.
Heureusement, avec un peu d’entretien et un nettoyage stratégique, vous pouvez regagner de l’espace disque précieux et assurer le bon fonctionnement de votre PC. Dans ce guide complet, nous allons explorer différentes méthodes pour nettoyer et libérer de l’espace sur votre disque C: de Windows.
Sommaire
Pourquoi avoir un disque C: « propre » est-il important ?
Le lecteur C: de Windows est le cœur de votre système d’exploitation. Il contient les fichiers système et les programmes de base nécessaires au bon fonctionnement de votre ordinateur. Par conséquent, s’il est saturé, cela peut entraîner divers problèmes, notamment :
- Le ralentissement des performances : Un lecteur C: plein peut ralentir considérablement votre système.
- Un temps de démarrage plus long : Windows met plus de temps à démarrer lorsque votre lecteur C: est plein.
- L’instabilité du système : Le manque d’espace disque peut entraîner des erreurs et des pannes du système.
- La difficulté à mettre à jour les logiciels : Un espace insuffisant peut vous empêcher d’installer des mises à jour et des correctifs essentiels au bon fonctionnement de votre PC.
Il est donc essentiel de nettoyer et libérer de l’espace sur votre lecteur C: afin de maintenir un PC Windows rapide, stable et fiable. Maintenant, découvrons ensemble comment y procéder !
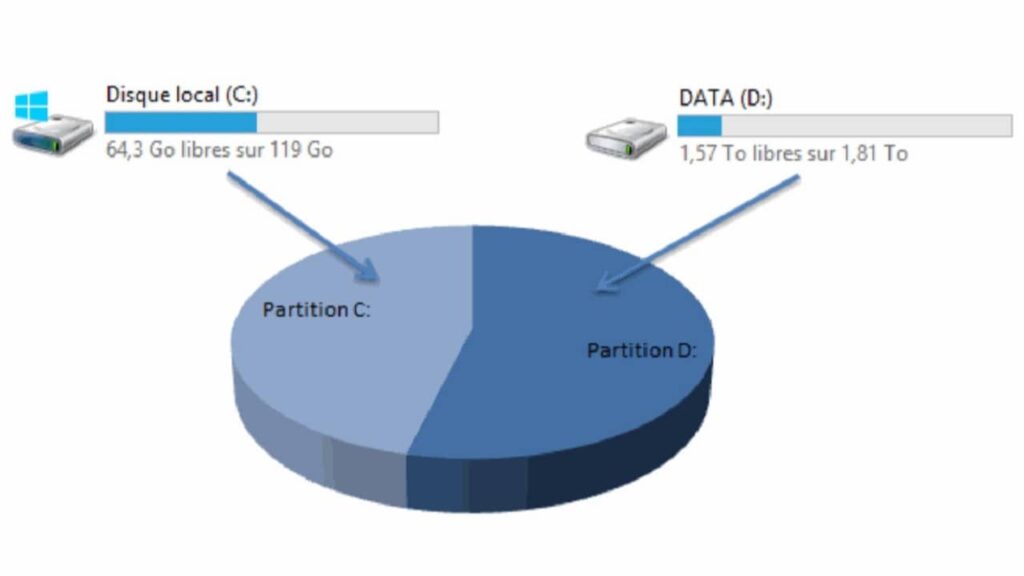
VOIR AUSSI : Comment vérifier l’état de santé d’un disque dur sur Windows ?
Désinstaller les applications inutilisées
Les applications inutilisées occupent un espace précieux sur votre disque C:, vous devez donc vous en débarrasser. Pour désinstaller ces applications, voici comment faire :
- Ouvrez le panneau de configuration.
- Naviguez jusqu’à Programmes ou Programmes et fonctionnalités.
- Recherchez le programme que vous souhaitez désinstaller, cliquez dessus avec le bouton droit de la souris et sélectionnez « Désinstaller ».
Plusieurs outils de désinstallation tiers, tels que Revo Uninstaller et Geek Uninstaller, peuvent vous aider à supprimer les fichiers de programmes récalcitrants. Ils peuvent désinstaller de manière plus complète et efficace que le programme de désinstallation intégré de Windows.
En supprimant régulièrement les applications que vous n’utilisez plus, vous pouvez libérer un espace important sur votre disque C:.
Supprimer les fichiers temporaires
Windows et diverses applications génèrent des fichiers temporaires qui s’accumulent au fil du temps. Pour nettoyer ces fichiers, suivez les instructions suivantes :
- Appuyez sur Win + R pour ouvrir la boîte de dialogue Exécuter.
- Tapez %temp% et appuyez sur Entrée.
- Supprimez tous les fichiers et dossiers de ce répertoire.
Pour supprimer les fichiers temporaires générés par le système, voici comment faire :
- Ouvrez le menu Démarrer et recherchez « Nettoyage de disque ».
- Lancez l’outil Disk Cleanup et sélectionnez les options de nettoyage des fichiers temporaires, y compris les fichiers système.
Et voilà ! En répétant ces opérations régulièrement, vous allez récupérer plusieurs Giga octets d’espace sur votre lecteur C:.

Nettoyer les fichiers de mise à jour de Windows
Les mises à jour de Windows peuvent aussi consommer une quantité importante d’espace disque, en particulier si les anciens fichiers de mise à jour s’accumulent. Voici comment nettoyer ces fichiers :
- Ouvrez le menu Démarrer et recherchez Nettoyage de disque.
- Lancez l’outil de nettoyage de disque et sélectionnez l’option de nettoyage de Windows Update Cleanup.
Vous pouvez également configurer Windows Update pour qu’il supprime automatiquement les anciens fichiers de mise à jour. Nous vous montrons comment procéder :
- Allez dans Paramètres > Mise à jour et sécurité > Windows Update.
- Cliquez sur Options avancées et sélectionnez Optimisation de la distribution.
- Activez l’option Autoriser les téléchargements à partir d’autres PC et définissez-la sur PC de mon réseau local. Vous allez ainsi économiser de la bande passante et de l’espace disque.
VOIR AUSSI : Comment allouer un nouveau disque dur sur Windows et Mac ?
Gérer les points de restauration du système
La restauration du système peut vous sauver la vie lorsque votre ordinateur rencontre des problèmes, mais elle peut aussi consommer beaucoup d’espace disque. Heureusement, vous pouvez la gérer en effectuant les démarches ci-dessous :
- Cliquez avec le bouton droit de la souris sur Ce PC et sélectionnez Propriétés.
- Cliquez sur Protection du système.
- Sélectionnez votre lecteur C: et cliquez sur Configurer.
- Dans la section Utilisation de l’espace disque, glissez le curseur à zéro.
Si vous voulez supprimer les points de restauration inutiles, cliquez sur le bouton Supprimer dans cette même fenêtre Protection du système.
Attention ! Soyez prudent lorsque vous réduisez l’espace alloué aux points de restauration. Cela peut limiter votre capacité à restaurer votre système à des états antérieurs.
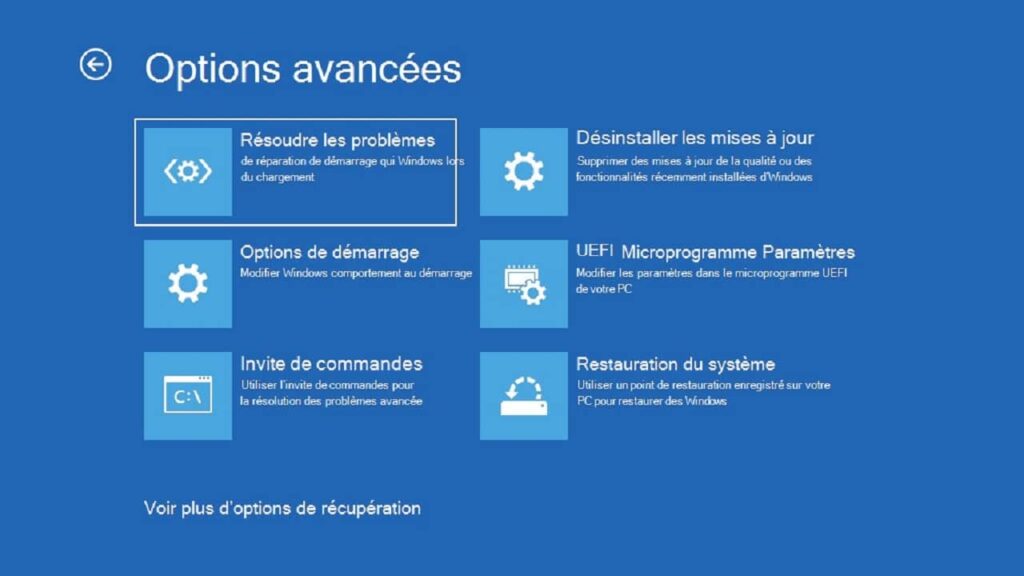
Effacer le cache et les cookies du navigateur
Les navigateurs Web stockent des fichiers temporaires, des caches et des cookies qui peuvent occuper de l’espace disque. Voici comment les nettoyer :
- Ouvrez votre navigateur Web et rendez-vous dans les paramètres.
- Recherchez les options permettant d’effacer les données de navigation ou le cache.
- Sélectionnez les types de données que vous souhaitez supprimer et procédez au nettoyage.
Vous pouvez également configurer votre navigateur pour qu’il supprime automatiquement les données de navigation lorsque vous le quittez. Pour cela :
- Accédez aux paramètres de votre navigateur.
- Naviguez jusqu’aux paramètres de confidentialité ou de sécurité.
- Activez l’option d’effacement des données lorsque vous fermez le navigateur.
Effacez régulièrement ces données de navigation peut vous aider à récupérer de l’espace précieux sur votre disque C:.
Vider la corbeille
Lorsque vous supprimez des fichiers dans Windows, ils sont placés dans la corbeille. Toutefois, ils continuent d’occuper de l’espace disque jusqu’à ce que vous la vidiez complètement.
Pour ce faire, cliquez avec le bouton droit de la souris sur l’icône de la corbeille sur votre bureau. Sélectionnez Vider la corbeill, et le tour est joué !
Utiliser l’outil de nettoyage de disque
Windows comprend un utilitaire intégré appelé Disk Cleanup, qui peut vous aider à nettoyer efficacement votre lecteur C:. Voici comment l’utiliser :
- Ouvrez le menu Démarrer et recherchez « Nettoyage de disque ».
- Lancez l’outil Disk Cleanup.
- Sélectionnez le lecteur que vous souhaitez nettoyer (généralement C :).
- Disk Cleanup analyse votre système à la recherche de fichiers pouvant être supprimés en toute sécurité.
- Sélectionnez les catégories de fichiers que vous souhaitez nettoyer (par exemple, les fichiers temporaires, les vignettes, les journaux système).
- Cliquez sur « OK » pour lancer le processus de nettoyage.
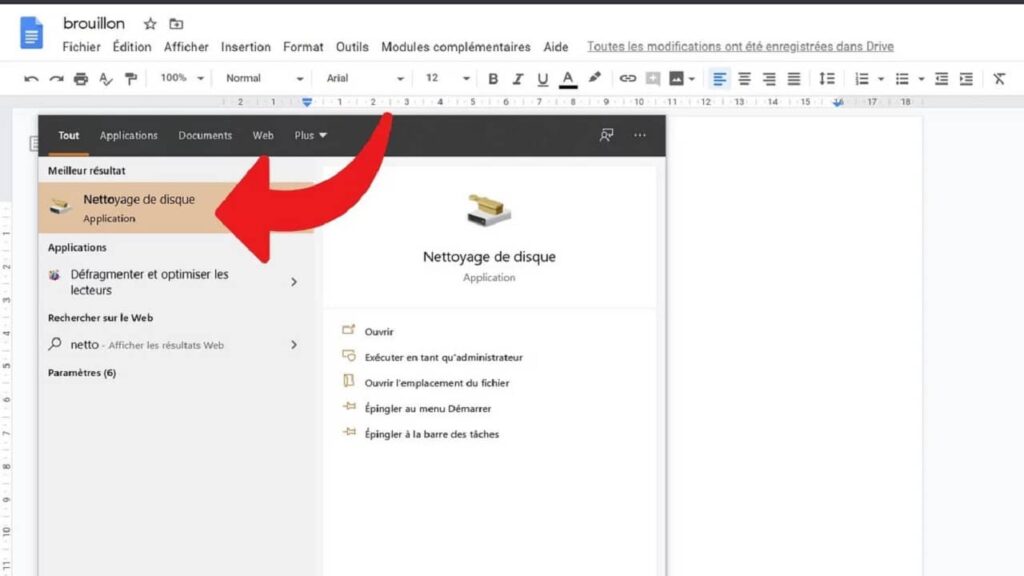
Optimiser les paramètres de stockage
Afin de mieux vous aider à optimiser votre système, Windows propose une fonction appelée Storage Sense. Elle gère automatiquement votre espace de stockage en supprimant les fichiers temporaires et autres données inutiles. Voici comment la configurer :
- Allez dans Paramètres > Système > Stockage.
- Activez Storage Sense et cliquez sur Configurer Storage Sense ou l’exécuter maintenant.
- Définissez la fréquence d’exécution de Storage Sense et sélectionnez les types de fichiers qu’il doit nettoyer.
Vous pouvez également configurer Windows pour qu’il supprime les fichiers qui se trouvent dans la corbeille depuis plus d’un certain nombre de jours. Voici comment faire :
- Ouvrez la corbeille.
- Cliquez sur Outils de la corbeille dans la barre d’outils.
- Sélectionnez Supprimer les fichiers de la corbeille dont l’ancienneté est supérieure à.
En automatisant ces processus, vous pouvez vous assurer que votre disque C: ne sera plus saturé !
Défragmenter le disque dur
Si vous utilisez encore des disques durs traditionnels (HDD), la défragmentation est nécessaire pour maintenir les performances du lecteur. Voici comment procéder :
- Ouvrez le menu Démarrer et recherchez Défragmenter et optimiser les lecteurs.
- Sélectionnez votre lecteur C: et cliquez sur Optimiser.
Remarque : si vous utilisez un disque SSD, le processus d’optimisation est différent et Windows le gère automatiquement pour vous. Pour les SSD, Windows utilise une fonction de « découpage » pour s’assurer que les données supprimées sont complètement effacées. Windows gère automatiquement ce processus, de sorte qu’il n’est pas nécessaire de procéder à une défragmentation manuelle.
Utilisation d’un logiciel d’optimisation du stockage
Si vous préférez une approche plus pratique de la gestion de votre disque C:, vous pouvez utiliser un logiciel d’optimisation du stockage tiers. Ces outils offrent souvent des fonctions plus avancées que les utilitaires intégrés de Windows.
En voici quelques-uns des plus utilisés :
- CCleaner : Offre une gamme de fonctions de nettoyage et d’optimisation pour Windows, y compris le nettoyage du registre et la désinstallation de logiciels.
- Advanced SystemCare : Permet une optimisation complète de l’ordinateur, y compris le nettoyage et la défragmentation du disque.
- BleachBit : outil libre et gratuit de nettoyage des fichiers inutiles du système et des applications.
Avant d’utiliser un logiciel tiers, effectuez des recherches et lisez les commentaires pour vous assurer que vous choisissez une option sûre. Méfiez-vous des logiciels qui prétendent améliorer les performances de votre PC comme par magie, car certains peuvent être des malwares !
Un disque C: propre et bien entretenu est essentiel pour optimiser les performances de Windows et la stabilité du système. En suivant le guide présenté dans cet article, vous pouvez efficacement nettoyer et libérer de l’espace sur votre disque C: de Windows. Une maintenance régulière et de bonnes pratiques de gestion de disque vous aideront à garantir le bon fonctionnement de votre ordinateur, avec suffisamment d’espace pour vos fichiers et applications essentiels.
Maintenant que vous savez tout, à vous de jouer !
Découvrez d’autres astuces en vidéo :
NuMedia est un média indépendant. Soutiens-nous en nous ajoutant à tes favoris sur Google Actualités :






