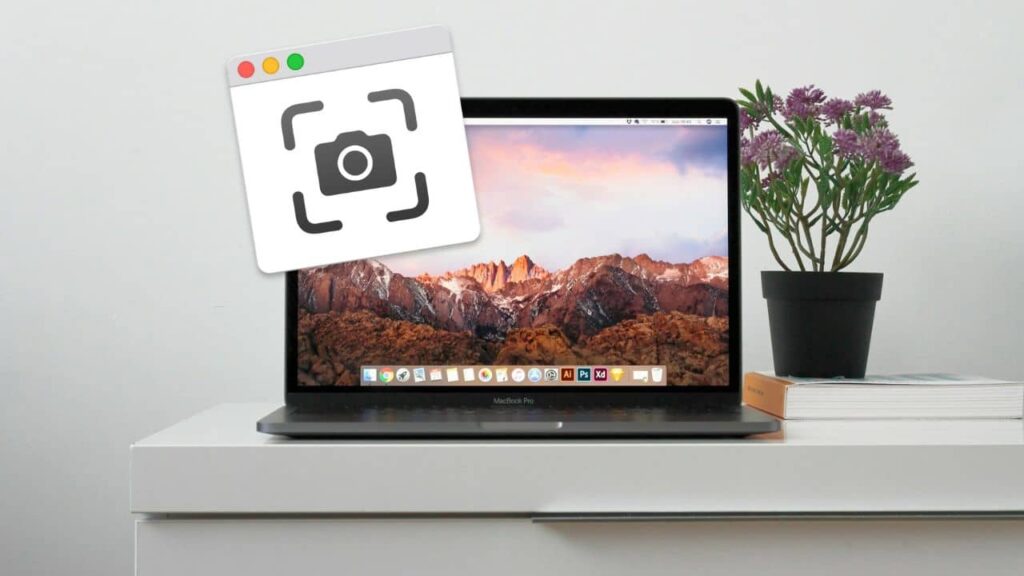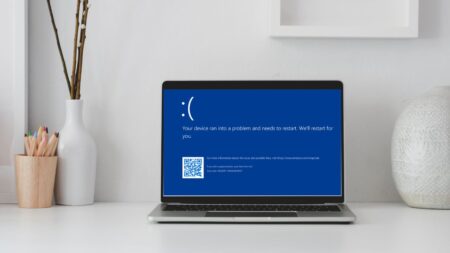Quand vous travaillez sur votre ordinateur, il se peut que vous vouliez sauvegarder rapidement ce qui se passe sur l’écran. Et quoi de mieux que la capture d’écran pour le faire ? Omniprésente sur presque tous les appareils électroniques équipés d’un écran, cette fonctionnalité vous permet d’enregistrer les informations qui s’affiche sur votre écran. De plus, vous n’aurez pas besoin d’un logiciel tiers : quelques clics et raccourcis clavier suffiront. Mais encore faut-il savoir comment procéder, sinon, vous pourrez manquer de capturer des moments importants d’une vidéo en direct, par exemple !
Si vous possédez un iMac ou MacBook, cet article est pour vous. Réputés pour leur simplicité d’utilisation et leurs fonctionnalités avancées, les ordinateurs sous macOS offrent des outils intégrés qui rendent votre vie informatique facile et efficace. Et parmi ces derniers, il y a le fameux utilitaire Capture d’écran, qui vous propose plusieurs options de capture et d’enregistrement. Si vous voulez vous familiariser avec cette fonctionnalité, voici un guide complet pour vous aider à faire une capture d’écran (des images et des vidéos) sur votre Mac.
Sommaire
Faire une capture d’écran avec les raccourcis clavier
Il s’agit de la méthode la plus accessible pour faire une capture d’écran sur votre Mac. De plus, elle est compatible avec tous les logiciels ou pages internet qui s’affichent sur votre écran. Prenez toutefois note que pour les touches numériques, vous devez utiliser celles tout en haut de votre clavier au lieu du pavé numérique. Autrement, vous ne pourrez pas capturer votre écran !
Il existe trois sortes de captures d’écran disponibles sur Mac. Chacune d’elles possède son propre raccourci clavier, dont nous allons vous montrer ci-dessous :
Faire une capture de tout l’écran de votre Mac
Afin de capturer tout ce qui s’affiche sur l’écran de votre Mac, appuyez simultanément sur les touches Shift + Command (⌘) + 3. Vous entendrez un son de déclenchement, semblable à celui d’un appareil photo : cela signifie que la capture est bel et bien effectuée. Vous pouvez consulter l’image capturée sur votre bureau au format PNG. Il est également possible de voir la date et l’heure de capture sur le nom du fichier.

Faire une capture d’une portion de l’écran
Cette astuce s’adresse à ceux qui veulent faire une capture plus ciblée de l’écran de leur Mac. Pour ce faire, utilisez la combinaison des touches Shift + Command (⌘) + 4. Le curseur de votre souris se transformera alors en croix.
Maintenant, prenez votre souris, cliquez sur un coin de la zone et faites glisser pour sélectionner l’intégralité de la surface que vous souhaitez capturer. Une fois que vous avez défini la zone de capture, relâchez le bouton de la souris ou du trackpad. La capture se fera automatiquement.
Comme sur la méthode précédente, la capture est enregistrée par défaut sur le Bureau de votre Mac au format PNG. Elle portera le nom Capture d’écran et comportera la date et l’heure à laquelle vous avez fait sa capture.
Faire une capture d’écran d’une fenêtre spécifique
Il y a plusieurs fenêtres ouvertes sur l’écran de votre Mac, mais vous ne voulez capturer que l’une d’entre elles, sans avoir à la découper manuellement ? C’est simple !
D’abord, appuyez sur le raccourci clavier Shift + Command (⌘) + 4. Ensuite, appuyez sur la barre Espace : le curseur de votre souris se transformera en une icône d’appareil photo. Il ne vous reste plus qu’à cliquer sur la fenêtre que vous voulez capturer, et le tour est joué !
La capture est toujours enregistrée par défaut sur le Bureau au format PNG, portant le nom « Capture d’écran » avec la date et l’heure de la capture.
Faire une capture d’écran et l’enregistrer dans le presse-papier
Si vous ne voulez pas encombrer l’espace disque de votre Mac, vous pouvez faire une capture d’écran et la copier directement dans un logiciel de retouche ou un document. Pour cela, rien de plus simple :
D’abord, choisissez parmi les méthodes de capture ci-dessous :
- Shift + Command (⌘) + 4 : capturer tout l’écran
- Shift + Command (⌘) + 3 : capturer une partie de l’écran
- Shift + Command (⌘) + 4 + Espace : capturer une fenêtre spécifique
La capture va alors être enregistrée dans le presse-papier (la mémoire temporaire) de votre Mac. Maintenant, ouvrez le logiciel ou le document dans lequel vous voulez intégrer l’image récemment capturée et appuyez sur le raccourci clavier Cmd + V.
Une seule chose : évitez de copier autre chose entre le moment où vous avez fait la capture de votre écran et celui où vous allez la coller dans un logiciel ou un document. Sinon, vous allez effacer la capture enregistrée temporairement dans le presse-papiers !

VOIR AUSSI : Comment bloquer l’accès à YouTube sur PC, Mac, Android et iOS ?
Faire une capture d’écran avec l’utilitaire Capture d’écran
Conçu pour répondre aux besoins variés des utilisateurs, l’utilitaire Capture d’écran de macOS propose des fonctionnalités vous permettant de capturer des images et des vidéos de votre écran. Vous pouvez également choisir l’emplacement de sauvegarde des captures ou encore de définir une minuterie pour les captures différées.
Voici comment y accéder et l’utiliser :
- Cliquez sur Aller dans le Finder.
- Sélectionnez Utilitaires dans le menu déroulant.
- Un dossier va alors s’ouvrir, affichant quelques outils sur votre écran. Faites un double clic sur Capture d’écran.
Vous verrez un cadre de sélection sur l’écran, avec une zone grisée sur les bords et une barre de contrôle en bas.
- Commencez par cliquer sur l’une des trois options de capture, selon vos besoins : capturer tout l’écran, une portion de l’écran ou une fenêtre spécifique.
- Cliquez ensuite sur Options pour faire apparaître un menu défilant à trois sections :
- Enregistrer dans : sélectionnez l’emplacement de destination de la capture d’écran.
- Minuteur : choisissez entre lancer un retardateur de 5, 10 secondes, ou aucun.
- Options : cochez sur les paramètres que vous voulez : conserver le pointeur de la souris dans l’image, afficher la vignette flottante et Se souvenir de la dernière sélection.
- Une fois que vous avez fini de paramétrer l’outil Capture d’écran, cliquez sur le bouton Capturer.
Et c’est tout !
VOIR AUSSI : Comment scanner un code QR sur un ordinateur Windows/macOS ?
Faire une capture d’écran vidéo
Vous voulez enregistrer une vidéo, sans avoir besoin d’installer un outil tiers ? Sachez que l’utilitaire de capture d’écran de macOS vous permet de capturer ce qui s’affiche sur votre écran pendant une durée déterminée. Vous pourrez ensuite l’exporter en format vidéo et la partager à vos amis.
Nous vous montrons comment procéder :
- Rendez-vous dans Finder et lancez l’outil Capture d’écran depuis Aller > Utilitaires.
- Une fois que l’outil Capture d’écran s’affiche sur votre écran, cliquez sur l’une des deux icônes au milieu de la barre de contrôle. Celle à gauche vous permet de capturer et enregistrer l’intégralité de votre écran, tandis que celle de droite peut enregistrer une partie spécifique que vous allez vous-même sélectionner.
- Cliquez sur Options et définissez le dossier de destination de la capture vidéo. Vous pouvez également appliquer un retardateur de 5 ou 10 secondes si vous le voulez. Enfin, choisissez une sortie de son pour le micro : Aucun, Micro intégré ou un micro externe.
- Il ne vous reste plus qu’à cliquer sur le bouton Enregistrer !
- Pour arrêter la capture d’écran vidéo, rendez-vous dans le Finder et cliquez sur le bouton Stop sur le coin droit de la barre.
La vidéo ainsi capturée sera disponible au format MOV dans le dossier que vous avez configuré initialement.
Maintenant que faire une capture d’écran (image ou vidéo) sur votre Mac n’a plus de secrets pour vous, à vous de jouer !
Plus de tuto dans la vidéo ci-dessous :
NuMedia est un média indépendant. Soutiens-nous en nous ajoutant à tes favoris sur Google Actualités :