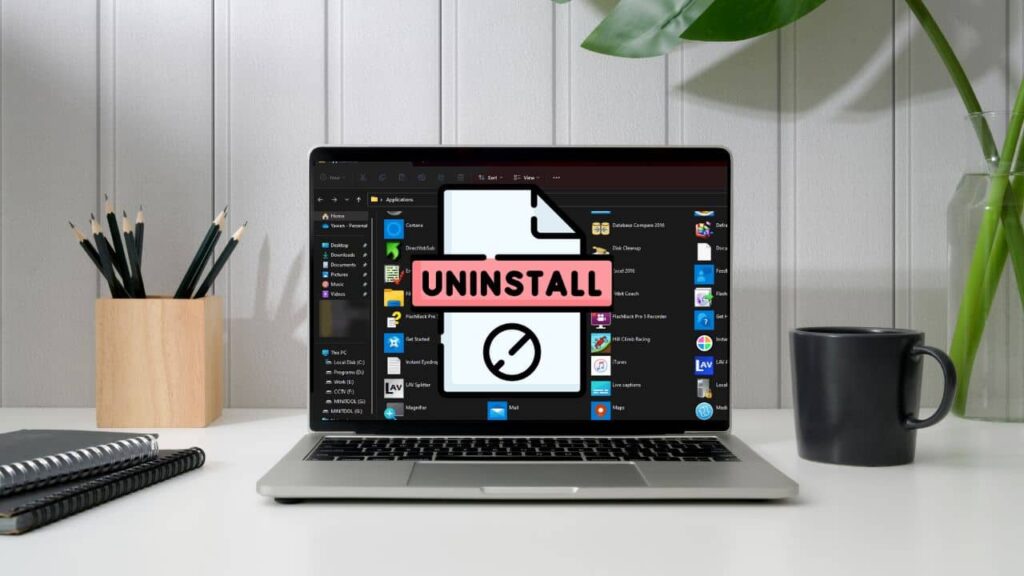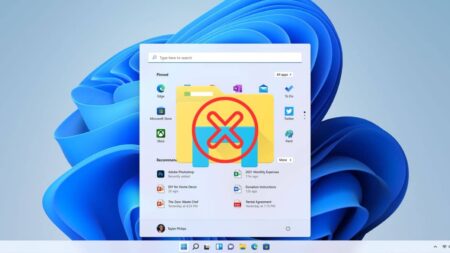Qu’est-ce qu’on fait lorsqu’on veut libérer de l’espace sur un PC Windows ? La majorité d’entre nous répondra sûrement : désinstaller les programmes qu’on utilise plus. En effet, il est conseillé de supprimer les logiciels obsolètes ou inutilisés afin de rendre Windows le plus « léger » possible. Mais des fois, il y a des programmes récalcitrants qui refusent de se désinstaller facilement. Alors, comment les désinstaller, quand le simple ajout/suppression de programmes ne fonctionne pas ?
Ne vous inquiétez pas, nous sommes là pour vous guider. Par le biais de cet article, nous vous apprendrons comment désinstaller des programmes efficacement sous Windows.
Sommaire
Désinstaller les programmes via les paramètres Windows
C’est la méthode la plus classique pour rapidement supprimer un programme sur Windows. Nous vous montrons comment procéder :
- Depuis le menu Démarrer, cliquez sur l’icône en forme d’engrenage pour accéder aux Paramètres. Vous pouvez également appuyer sur Win + I pour lancer l’application.
- Dans la fenêtre des Paramètres, cliquez sur la section Applications. Cela vous redirige automatiquement dans la liste des logiciels installés sur votre PC.
- Sélectionnez le programme que vous souhaitez supprimer et cliquez sur Désinstaller.
- Cliquez à nouveau sur Désinstaller pour confirmer.
Des fois, il se peut que l’option « Désinstaller » reste grisée sur quelques applications. Si c’est le cas pour le programme indésirable, choisissez l’une des méthodes décrites ci-dessous.
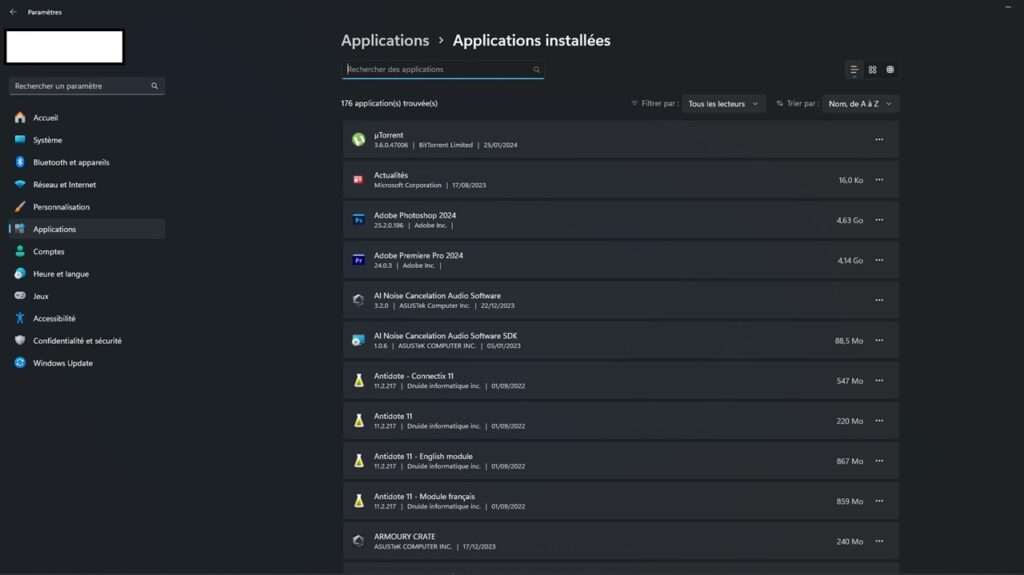
Depuis le menu Démarrer
Désinstaller les programmes depuis le menu Démarrer de Windows permet de supprimer rapidement les logiciels listés dedans. Mais pas seulement : vous pouvez également y désinstaller n’importe quelle application installée dans votre système.
Voici comment procéder :
- Cliquez sur le bouton Démarrer.
- Parcourez les programmes épinglés dans le menu avec la roulette de votre souris.
- Si celui que vous souhaitez supprimer figure dans la liste, faites un clic droit dessus et sélectionnez Désinstaller dans le menu contextuel.
- Confirmez votre choix en cliquant à nouveau sur Désinstaller dans la boîte de dialogue qui s’affiche sur votre écran.
Dans le cas où le programme à désinstaller n’est pas visible dans le menu Démarer de Windows, procédez comme ci-dessous
- Ouvrez le menu Démarrer et cliquez sur Toutes les applications.
- Faites défiler la liste jusqu’à ce que vous voyez l’exécutable du programme à désinstaller.
- Une fois que vous le détectez, cliquez dessus avec le bouton droit de la souris et cliquez sur Désinstaller dans le menu contextuel.
- Vous serez alors redirigé automatiquement vers le Panneau de configuration. Il ne vous reste plus qu’à sélectionner à nouveau le programme, puis cliquer sur Désinstaller pour le supprimer définitivement de votre système.
VOIR AUSSI : Comment forcer la suppression des fichiers récalcitrants sur Windows ?
Désinstaller les programmes via l’Invite de commande Windows
Cette interface en ligne de commande intégrée dans Windows permet d’effectuer une variété de tâches et interagir avec le système. L’invite de commandes offre un moyen puissant d’effectuer des opérations avancées, incluant la suppression de programmes récalcitrants.
Voici comment désinstaller les programmes en utilisant l’Invite de commandes Windows :
- Ouvrez le menu Démarrer et recherchez Invite de commandes. Une fois que l’outil apparaît dans les résultats, faites un clic droit dessus et sélectionnez Exécuter en tant qu’administrateur.
- Dans la fenêtre de l’invite de commandes, tapez la commande wmic et appuyez sur Entrée. Ceci lancera l’utilitaire de désinstallation de programmes, et l’invite devient wmic:root\cli>.
- Maintenant, il est temps d’obtenir la liste des programmes installés sur votre PC. Pour ce faire, tapez la commande product get name et appuyez sur Entrée.
- Notez le nom complet du programme que vous souhaitez supprimer. Le mieux est de le sélectionner, le copier et le coller sur un bloc-notes pour éviter toute erreur.
- Pour désinstaller le programme en question, utilisez la commande suivante et appuyez sur Entrée : product where name= »nom du programme » call uninstall.
- Pensez à remplacer le nom du programme par le nom de l’application que vous souhaitez supprimer. Par exemple, si le logiciel s’appelle « UbisoftConnect », la commande devient : product where name= »UbisoftConnect » call uninstall.
- L’invite de commandes vous invitera ensuite à confirmer la suppression du programme : appuyez sur Y pour valider (si vous changez d’avis à la dernière minute, appuyez sur N).
- Patientez quelques secondes, le temps que l’outil supprime le programme de Windows. Une fois que c’est fait, un message de réussite apparaît dans l’invite de commandes.
Et voilà ! Une fois le processus terminé, vérifiez si le programme a bel et bien été désinstallé correctement.
Rappel : pour cette méthode, assurez-vous toujours d’exécuter l’invite de commandes en tant qu’administrateur afin de bénéficier toutes les autorisations nécessaires.
VOIR AUSSI : Comment nettoyer et libérer de l’espace sur le disque C: de Windows ? Notre guide complet
Depuis l’explorateur de fichiers
Pour cette méthode, il faut que le fichier de désinstallation du programme soit inclus dans son dossier d’installation. Nous vous montrons comment faire :
- Appuyez sur Win + E ou cliquez sur l’icône en forme de dossier épinglé sur la barre des tâches pour lancer l’Explorateur de fichiers.
- Rendez-vous dans le dossier d’installation des programmes (généralement, le dossier par défaut est C:\ Program Files) et accédez au dossier du logiciel que vous souhaitez supprimer.
- Recherchez le programme de désinstallation (il se trouve dans le sous-dossier Uninstall) et faites un double clic sur le fichier .EXE. Ceci lancera le processus de suppression.
- Si besoin est, redémarrez votre ordinateur et vérifiez si le programme est correctement désinstallé.
Désinstaller un programme via Windows PowerShell
À l’instar de l’invite de commandes, PowerShell est une interface en ligne de commande intégrée nativement sur Windows. Elle offre une puissante alternative à l’invite de commandes traditionnelle, permettant aux utilisateurs d’effectuer des opérations avancées via des commandes et des scripts. Si vous souhaitez supprimer efficacement des programmes récalcitrants sur votre PC Windows, c’est l’outil par excellence.
Voici comment procéder :
- Faites un clic droit sur le menu Démarrer, puis sélectionnez Windows PowerShell (Admin) dans la liste. Cliquez sur Oui si l’on vous demande d’autoriser l’accès.
- Tapez la commande suivante pour obtenir la liste des programmes installés et appuyez sur Entrée : Get-AppxPackage
- PowerShell dresse alors une liste des programmes installés sur votre système. Pour notre part, nous avons besoin des informations figurant à côté de PackageFullName. Sélectionnez-les avec le curseur de votre souris, puis appuyez sur Ctrl + C pour les copier.

- Pour désinstaller le programme, utilisez la commande suivante et appuyez sur Entrée : Remove-AppxPackage Nom de l’application. Remplacez la partie Nom de l’application par le PackageFullName du programme que vous avez copié ci-haut.
Et voilà !
À la différence de l’invite de commandes, PowerShell n’affiche pas de message de réussite après l’exécution de la commande. Nous vous conseillons donc de vérifier à nouveau la liste des programmes installés à l’aide de la commande Get-AppxPackage. Si le logiciel supprimé ne s’affiche plus dans PowerShell, cela signifie qu’il est bel et bien désinstallé.
Découvrez également d’autres astuces en vidéo :
NuMedia est un média indépendant. Soutiens-nous en nous ajoutant à tes favoris sur Google Actualités :