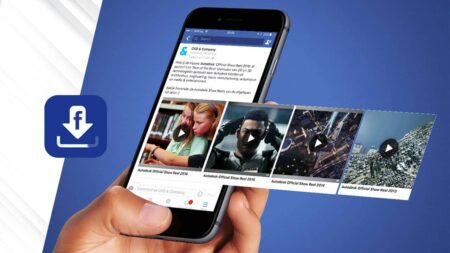Tutoriels, dessins animés, clips musicaux…YouTube est la plateforme incontournable pour tout contenu vidéo. Elle propose des millions de vidéos de toutes sortes, allant du divertissement à l’apprentissage, et même le travail. Cependant, il peut parfois être nécessaire de limiter l’accès à ce site, que ce soit pour des raisons de productivité, de sécurité ou tout simplement de contrôler le temps d’écran de nos enfants. Alors, comment bloquer l’accès à YouTube ? Que vous soyez sur PC, Mac, Android ou iOS, nous allons vous montrer les méthodes pour le faire efficacement dans cet article.
Sommaire
Bloquer YouTube sur un PC Windows
Il y a plusieurs méthodes efficaces pour bloquer l’accès à YouTube sur un ordinateur tournant sur Windows. D’abord, sachez que la plupart des navigateurs Web que vous utilisez proposent des fonctionnalités permettant de gérer les sites Web, dont la restriction à leur accès.
Toutefois, cette méthode n’est pas infaillible, surtout pour les utilisateurs un peu expérimentés. Nous vous proposons alors d’aller un peu plus loin, en utilisant ce qu’on appelle les « fichiers Hosts ». Voici comment faire :
- Depuis le menu Démarrer, recherchez Bloc-notes.
- Une fois que l’application apparaît dans les résultats, faites un clic droit dessus et sélectionnez Ouvrir en tant qu’administrateur.
- Dans Bloc-notes, cliquez sur Fichier > Ouvrir.
- Dans la fenêtre de dialogue qui s’ouvre, accédez à l’emplacement du fichier hosts. Par défaut, le chemin d’accès au fichier hosts est : C:\Windows\System32\drivers\etc\.
- Sélectionnez « Tous les fichiers » dans le menu déroulant « Types de fichiers » en bas de la fenêtre de dialogue pour afficher le fichier hosts.
- Double-cliquez sur le fichier « hosts » pour l’ouvrir dans le Bloc-notes.
Maintenant, vous pouvez ajouter une entrée pour bloquer YouTube en les redirigeant vers une adresse IP locale ou inexistante. Nous vous montrons les démarches à suivre :
- Ajoutez une nouvelle ligne dans Bloc-notes.
- Saisissez 127.0.0.1, puis appuyez sur la touche Tab.
- Écrivez youtube.com puis appuyez sur la touche Entrée.
- Tapez une nouvelle fois 127.0.0.1 > Tab, puis m.youtube.com. Il s’agit de la version mobile de YouTube, qui peut être exécutée sur un ordinateur (pour les plus malins).
- Appuyez sur Ctrl + S pour sauvegarder les modifications apportées au fichier, puis fermez Bloc-notes.
- Redémarrez votre ordinateur (très important !).
Et voilà ! Une fois que vous avez enregistré les modifications du fichier hosts, YouTube sera désormais bloqué sur votre système Windows.

Bloquer YouTube sur un Mac, iPhone et iPad
La méthode universelle
Le moyen le plus efficace de bloquer YouTube sur un Mac, un iPhone ou un iPad est d’utiliser la fonctionnalité « Temps d’écran ». Voici comment procéder :
- Cliquez sur le logo Apple sur le coin supérieur gauche de votre écran et sélectionnez Réglages système.
- Cliquez sur Temps d’écran dans la barre latérale.
- Dans le volet gauche du menu, cliquez sur Contenu et confidentialité.
- Cliquez sur Restrictions de contenu, cochez la case Limiter les sites web pour adultes et cliquez sur Personnaliser.
- Vous allez être redirigé dans la section Restreint. Cliquez sur + pour ajouter YouTube à la liste des sites web à bloquer.
- Tapez « youtube.com » dans la barre de saisie puis cliquez sur OK.
Et c’est tout ! Désormais, YouTube sera bloqué sur n’importe quel navigateur web.
À part ces modifications, vous pouvez également utiliser des extensions spécifiquement conçues pour bloquer l’accès à des sites Web, y compris YouTube. Parmi les plus populaires, nous pouvons citer les extensions comme « BlockSite » pour Chrome ou « LeechBlock » pour Firefox. En les utilisant, vous pouvez même personnaliser l’accès aux sites web en fonction de plages horaires spécifiques.
La méthode Terminal (uniquement sur Mac)
Comme avec le Bloc-notes sur Windows, vous pouvez utiliser l’application Terminal sur votre iMac ou MacBook pour bloquer YouTube. Le procédé est quasi similaire, car vous devez modifier le fichier hosts sur votre ordinateur.
Nous vous montrons comment faire :
- Depuis le dock, cliquez sur Launchpad puis recherchez Terminal. Cliquez dessus quand l’application apparaît dans les résultats de recherche.
- Une fois dans Terminal, tapez la ligne de commande sudo pico /etc/hosts.
- Si vous avez mis un mot de passe administrateur, saisissez-le.
- Appuyez sur Entrée pour mettre le curseur à la ligne.
- Tapez 127.0.0.1, puis appuyez sur la touche Tab avant d’écrire youtube.com. Appuyez sur Entrée pour valider la commande et mettre le curseur à la ligne.
- Tapez à nouveau 127.0.0.1 > Tab, mais cette fois, écrivez www.youtube.com.
- Enregistrez le fichier, puis redémarrez votre Mac pour vider le cache et appliquer tous les changements.
Et voilà, vous avez réussi à bloquer YouTube sur votre Mac !

VOIR AUSSI : Monétisation YouTube : 15 conseils et astuces pour gagner de l’argent grâce à vos vidéos !
Bloquer YouTube sur Android
Android regorge d’applications permettant de restreindre l’accès à d’autres applications installées sur votre appareil. Vous pouvez donc les utiliser afin de bloquer YouTube, idéal si vous donnez votre téléphone/tablette Android à votre enfant.
Pour notre cas, nous allons nous servir de l’application AppBlock, qui est une application téléchargeable gratuitement sur Play Store. Voici comment l’utiliser bloquer l’accès à l’application YouTube sur nos appareils Android :
- Tout d’abord, téléchargez et installez l’application AppBlock à partir du Google Play Store.
- Une fois installée, ouvrez l’application.
- Sur l’écran principal d’AppBlock, appuyez sur le bouton « +Add » pour sélectionner les applications que vous souhaitez bloquer.
- Appuyez sur Blocklist, puis sur le bouton Continue.
- Sélectionnez les applications que vous voulez bloquer. Pour notre part, il s’agit de l’application YouTube : cochez la case correspondant.
- Blocklist vous invite également à bloquer le site web de YouTube afin de restreindre totalement l’accès sur votre appareil. Si c’est ce que vous souhaitez, cliquez sur Block.
- Vous serez ensuite redirigé vers une section « Blocking conditions » (conditions de blocage). Vous pouvez sélectionner le paramètre qui est le plus adapté à vos besoins parmi ceux proposés (temps, location, Wi-Fi, limite d’usage, compteur de lancement).
- Personnalisez le paramètre que vous avez choisi selon les indications qui apparaissent sur votre écran.
Et c’est tout ! AppBlock bloquera désormais l’accès à l’application YouTube sur votre appareil, ainsi que le site web youtube.com.
Vous pouvez même aller plus loin en activant le mode Strict, ce qui permet de verrouiller l’accès à YouTube par un mot de passe. Voici une vidéo montrant en bref cette fonctionnalité :
VOIR AUSSI : Comment télécharger une vidéo YouTube ?
Pour conclure…
Même si vous avez réussi à bloquer l’accès à YouTube, nous vous conseillons quand même d’informer les utilisateurs concernés de la raison de cette décision. Vous serez ainsi transparents vis-à-vis de vos collègues ou votre enfant.
Maintenant que vous connaissez toutes les méthodes possibles, à vous de jouer !
Plus d’astuces en vidéo :
NuMedia est un média indépendant. Soutiens-nous en nous ajoutant à tes favoris sur Google Actualités :