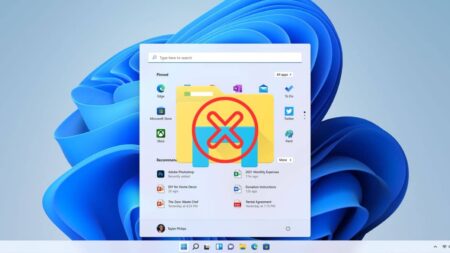Pour éviter que les utilisateurs effacent des fichiers système importants par inadvertance, Windows cache ces derniers par défaut. Souvent, ils abritent des fichiers système essentiels, des paramètres de configuration de Windows, et quelquefois, des logiciels malveillants. Maintenant, imaginez que vous avez l’esprit bidouilleur et que vous voulez savoir ce que ces fichiers contiennent. Ou encore, vous avez caché un fichier et, depuis le temps, vous ne vous souvenez plus où vous l’avez mis sur votre ordinateur. Alors, que faire ? Si vous souhaitez donc voir tous les fichiers et dossiers sur Windows, même ceux bien cachés, vous devez les afficher sur le système.
Windows offre de multiples possibilités pour révéler les fichiers et dossiers cachés, en fonction des préférences et du niveau de compétence de l’utilisateur. Vous découvrirez quelques-unes des méthodes les plus courantes dans cet article.
Sommaire
Afficher les fichiers et dossiers cachés sur Windows via l’explorateur de fichiers
C’est la méthode la plus simple et la plus rapide pour afficher les fichiers et dossiers cachés sur Windows. Vous pouvez ainsi afficher les fichiers sans que vous soyez obligé de naviguer dans le panneau de configuration. Pour ce faire, suivez les instructions ci-dessous :
- Ouvrez la fenêtre de l’explorateur de fichiers par le biais de l’icône en forme de dossier sur la barre des tâches. Vous pouvez également utiliser le raccourci clavier Win + E.
- Rendez-vous dans le dossier où les sous-dossiers / fichiers sont cachés sont stockés et aux dossiers qu’il contient et que vous souhaitez afficher.
- Cliquez sur Affichage dans la barre supérieure de la fenêtre de l’Explorateur de fichiers, puis cochez sur la case Éléments cachés dans le groupe Afficher/cacher.
Et voilà ! Maintenant, vous pouvez voir à nouveau vos dossiers, sous-dossiers et fichiers cachés. Toutefois, cette méthode ne montrera que les fichiers cachés non liés au système. Si vous voulez les afficher, passez à la méthode suivante.

VOIR AUSSI : Comment verrouiller un ordinateur Windows et macOS ?
Afficher les fichiers et dossiers cachés sur Windows à l’aide du panneau de configuration
Avec cette méthode, vous pouvez modifier les paramètres par défaut de l’affichage des dossiers et des fichiers via le Panneau de configuration.
Voici ce qu’il faut faire :
- Ouvrez le menu Démarrer et tapez « Panneau de configuration » dans la barre de recherche. Cliquez sur l’outil quand il s’affiche dans les résultats de recherche.
- Dérouler le menu Afficher par dans le Panneau de configuration en cliquant dessus, et sélectionnez Petites icônes ou Grandes icônes. Ainsi, vous pouvez consulter facilement toutes les options en même temps.
- Cliquez sur l’icône Options de l’explorateur de fichiers.
- Dans la nouvelle fenêtre qui s’affiche sur votre écran, cliquez sur l’onglet Affichage.
- Cochez la case Afficher les fichiers, dossiers et lecteurs cachés.
- Faites défiler le curseur de votre souris jusqu’à l’option Masquer les fichiers protégés du système d’exploitation (recommandé) et décochez la case correspondante.
- Un message d’avertissement vous indiquera alors que vous avez choisi d’afficher les fichiers protégés du système d’exploitation : cliquez sur Oui pour confirmer, puis sur Appliquer > OK.
Tous les fichiers système cachés sont maintenant visibles !
Attention : nous vous recommandons d’être extrêmement prudent lorsque vous manipulez les fichiers du système d’exploitation. Si vous les modifiez, renommez ou supprimez par inadvertance, cela risquerait d’affecter le bon fonctionnement de Windows.

VOIR AUSSI : Comment désinstaller définitivement Microsoft Edge sur Windows ?
Afficher les dossiers et fichiers cachés via l’Éditeur de Registre Windows
L’Éditeur de Registre est une base de données hiérarchique utilisée par Windows pour stocker des configurations système, des paramètres utilisateur, des informations sur les logiciels installés et d’autres données importantes pour le fonctionnement du système. Organisé en une structure arborescente, il contient des clés et des valeurs qui peuvent être modifiées pour personnaliser le comportement du système ou de certaines applications. Vous pouvez alors l’utiliser pour gérer la façon dont Windows traite les fichiers cachés sur votre PC.
Vu qu’il s’agit d’une méthode minutieuse, appliquez les consignes ci-dessous à la lettre. Cela vous évitera d’effectuer des modifications incorrectes pouvant entraîner des problèmes de stabilité ou de fonctionnement.
Ceci étant dit, voici les démarches à suivre :
- Appuyez sur le raccourci clavier Win + R pour ouvrir la boîte de dialogue Exécuter
- Tapez regedit dans la barre de saisie puis appuyez sur Entrée. Vous allez ainsi ouvrir l’Éditeur de Registre.
- Naviguez manuellement jusqu’au chemin d’accès suivant ou copiez et collez-le dans la barre de chemin d’accès : Ordinateur\HKEY_CURRENT_USER\SOFTWARE\Microsoft\Windows\CurrentVersion\Explorer\Advanced
- Rendez-vous dans le volet de droite et double-cliquez sur l’option Hidden.
- Modifiez la valeur sous Données de valeur par 1. Ceci va permettre à Windows d’afficher les dossiers et fichiers cachés.
- Fermez la fenêtre en appuyant sur OK.
- Maintenant, double-cliquez sur l’option ShowSuperHidden
- Dans la fenêtre de valeur, définissez les données de la valeur sur 1. Cela affichera tous les fichiers et dossiers système cachés qui sont protégés par Windows. (si vous voulez effectuer l’opération inverse, définissez la valeur sur 0)
- Confirmez l’opération et fermez la fenêtre en cliquant sur OK.
Afficher ou masquer des fichiers via le menu contextuel
Vous ne voulez pas effectuer les opérations difficiles ci-dessus quand vous souhaitez masquer ou afficher un fichier caché ? Eh bien, sachez que vous pouvez le faire instantanément via le menu contextuel de Windows. Pour cela, nous allons créer un fichier .REG pour modifier le registre.
Nous vous montrons ce qu’il faut faire :
- Ouvrez le menu Démarrer et lancez l’application Bloc-notes.
- Copiez le code suivant et collez-le dans le Bloc-notes : Windows Registry Editor Version 5.00<br>[HKEY_CLASSES_ROOT\AllFileSystemObjects\shell\Windows.HideSelected]<br> »Description »= »@shell32.dll,-37575″<br> »ExplorerCommandHandler »= »{0947c622-f98a-48a5-9df7-60e5fe202e07} »<br> »Icon »= »imageres.dll,-5314″<br> »MUIVerb »= »Show / Hide Selected Files »
- Enregistrez le nouveau fichier en appuyant sur Ctrl + S, mais cette fois, remplacez l’extension par .REG au lieu de .TXT dans la partie “Nom du fichier”.
Astuce : nous vous conseillons d’enregistrer le fichier .reg sur le Bureau pour faciliter sa manipulation.
Maintenant, rendez-vous dans l’emplacement où vous avez enregistré le fichier .reg et double-cliquez dessus.
Appuyez sur Oui dans les fenêtres de contrôle de compte utilisateur et de l’éditeur de registre. Cela active instantanément l’option permettant de masquer ou d’afficher n’importe quel fichier sur votre ordinateur.
Et c’est tout ! Désormais, lorsque vous faites un clic droit sur n’importe quel fichier, vous verrez l’option Afficher / masquer les fichiers sélectionnés dans le menu contextuel.
Si vous voulez désactiver cette fonction et supprimer l’option du menu contextuel, il vous faudra créer un autre fichier .REG. Pour cela, faites la même opération ci-dessus, mais en modifiant le code avec celui ci-dessous :
HKEY_CLASSES_ROOT\AllFileSystemObjects\shell\Windows.HideSelected
N’oubliez pas de conserver les deux fichiers .REG si vous voulez modifier les paramètres d’affichage des dossiers et des fichiers ultérieurement.
Pour plus d’astuces, regardez la vidéo suivante !
NuMedia est un média indépendant. Soutiens-nous en nous ajoutant à tes favoris sur Google Actualités :