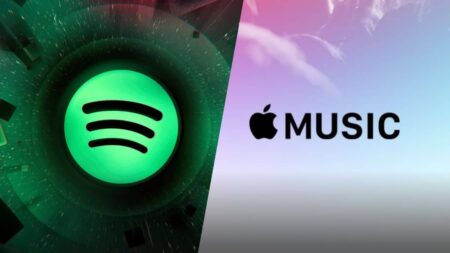S’il y a une fonctionnalité qui reste unique sur l’écosystème d’Apple, c’est bien sûr AirDrop. Il s’agit d’une fonction de transfert de fichiers sans fil, vous permettant de partager rapidement des fichiers entre des appareils Apple. Si vous avec un Mac et un iPhone, ou encore un iPhone et un iPad, le transfert se fait de manière instantanée. De plus, en activant la fonction, vous pouvez transférer des fichiers vers les appareils d’autres utilisateurs Apple. Afin de vous aider à profiter pleinement d’AirDrop, nous allons vous montrer comment le configurer et l’utiliser pour transférer des fichiers sur tous vos appareils Apple, que ce soit votre iPhone, iPad ou Mac.
Une chose est sûre : une fois que vous l’avez maîtrisé, vous trouverez les autres solutions de transfert plus lentes !
Sommaire
AirDrop : comment ça fonctionne ?
La fonctionnalité de transfert de fichiers AirDrop est exclusive à Apple. Elle utilise le Bluetooth et le Wi-Fi de votre iDevice pour créer une connexion peer-to-peer avec un autre appareil Apple. Elle vous permet donc de partager des fichiers rapidement et facilement sans avoir besoin d’une connexion réseau ou filaire.
Vous pouvez utiliser AirDrop pour transférer vos fichiers vers un iPhone, iPad ou Mac dans une portée de 9 mètres maximum. Une fois que les appareils sont à portée, sélectionnez le fichier que vous souhaitez partager et choisissez l’option AirDrop dans le menu de partage. Les appareils Apple compatibles avec AirDrop (donc avec le Bluetooth et WiFi allumés) qui se trouvent à proximité de vous sont automatiquement affichés sur votre iPhone.
Il ne vous reste plus qu’à sélectionner le destinataire dans la liste envoyer le fichier. Le transfert se fera en mode sans fil, et au moment de la réception, le destinataire recevra une notification l’informant qu’il a reçu un fichier. Il pourra alors choisir d’accepter ou de refuser le transfert. Dans le cas où il accepte, le fichier sera enregistré directement sur son appareil.
Rien de plus simple !

Les avantages de l’utilisation d’AirDrop
Il existe plusieurs moyens pour transférer des fichiers sur iPhone, iPad ou Mac à part AirDrop. En guise d’exemple, il y a iCloud, le mode de transfert par Bluetooh ou encore la copie des données sur une clé USB. Alors, pourquoi choisir AirDrop ? Parce que cette technologie présente de nombreux avantages pour les utilisateurs de l’écosystème Apple. Ci-dessous, quelques-uns des plus intéressants :
Avec AirDrop, vous n’avez pas besoin de connexion Internet ni de logiciel supplémentaire pour transférer vos fichiers entre iPhone, iPad ou Mac.
Grâce à la connexion peer-to-peer entre les appareils Apple via Bluetooth et Wi-Fi, vous pouvez bénéficier des vitesses de transfert de fichiers beaucoup plus rapides qu’avec d’autres méthodes disponibles sur d’autres systèmes.
- AirDrop protège la confidentialité de vos fichiers pendant le processus de transfert.
- L’application prend en charge un large éventail de types de fichiers, allant des photos aux vidéos en passant par les documents ou les fichiers compressés.
- AirDrop est disponible sur tous les appareils Apple prenant en charge la technologie Bluetooth LE (Low Energy).
Une fois que vous vous habituerez à utiliser AirDrop, vous ne vous en passerez plus jamais. C’est incontestablement le choix de prédilection pour transférer vos fichiers entre vos appareils Apple.
Maintenant que vous savez comment fonctionne AirDrop, il est temps de l’activer et de l’utiliser pour partager vos fichiers. Nous vous montrons comment faire !

Comment activer AirDrop sur Mac ?
Normalement, AirDrop est activé par défaut sur votre Mac. Mais pour plus de sûreté, nous vous recommandons de vérifier les paramètres et vous assurer qu’il est prêt à être utilisé.
Pour activer AirDrop sur un Mac, procédez comme suit :
Ouvrez Finder et cliquez sur le menu Aller dans la barre de menu supérieure.
Dans le menu déroulant Aller, sélectionnez AirDrop. Une nouvelle fenêtre s’ouvre alors, affichant les appareils à proximité compatibles avec la fonctionnalité.
Dans le cas où AirDrop n’est pas encore activé, cliquez sur l’option M’autoriser à être détecté par en bas de la fenêtre. Selon vos besoins, sélectionnez Contacts uniquement ou Tout le monde.
Une fois AirDrop activé, vous verrez la fameuse liste des appareils proches compatibles avec AirDrop sur votre écran. Vous pouvez faire glisser et déposer des fichiers sur l’un des appareils Apple de la liste pour les partager en mode sans fil.
Vous pouvez également activer le mode réception des fichiers uniquement via AirDrop. Pour cela, activez-le à partir du Centre de contrôle de votre Mac en procédant comme suit :
Cliquez sur l’icône Centre de contrôle dans la barre de menu supérieure.
Dans le Centre de contrôle, cliquez sur l’icône AirDrop.
Dans le menu déroulant, assurez-vous que l’option AirDrop est activée. Confirmez l’activation en sélectionnant entre Contacts uniquement ou Tout le monde pour activer AirDrop.
Et voilà, le tour est joué ! Vous pouvez désormais partager des fichiers avec les appareils Apple en mode sans fil, et ce, de manière rapide et sécurisée.

Comment activer AirDrop sur un iPhone/iPad ?
Maintenant que vous savez comment activer AirDrop sur Mac, voici comment activer AirDrop sur iPhone ou sur iPad :
Faites glisser votre doigt vers le bas depuis le coin supérieur droit de l’écran de votre iPhone/iPad pour ouvrir le Centre de contrôle de votre appareil.
Dans le centre de contrôle, appuyez sur l’icône AirDrop en forme de Pacman, mais dessinée avec un groupe de cercles et dont la bouche se trouve en bas.
Une fois dans le menu AirDrop, sélectionnez Contacts uniquement ou Tout le monde pour activer la fonctionnalité. Selon la région où vous habitez, une option Tout le monde pendant 10 minutes peut être disponible. À vous de choisir celle qui convient à vos besoins.
Vous pouvez également activer AirDrop à partir de l’application Réglages de votre iPhone ou de votre iPad. Procédez comme suit :
Ouvrez l’application Réglages sur votre appareil iOS ou iPadOS.
Dans le menu principal, sélectionnez Général, puis AirDrop.
Pour activer AirDrop, choisissez entre Contacts uniquement ou Tout le monde pour activer AirDrop. Comme sur Mac, dans certaines régions, vous verrez également l’option Tout le monde pendant 10 minutes.
Et voilà ! Vous pouvez maintenant utiliser AirDrop pour transférer des fichiers avec n’importe quel appareil Apple se trouvant à proximité, que ce soit un autre iPhone/iPad ou un Mac. Si vous voulez désactiver la fonctionnalité, retournez dans le menu AirDrop de l’application Réglages et sélectionnez l’option Réception désactivée.
Maintenant qu’AirDrop est activé et prêt à fonctionner sur tous vos appareils Apple, voyons comment faire pour transférer vos fichiers !

Comment transférer des fichiers par AirDrop entre Macs
Commençons notre tutoriel pour transférer un fichier par AirDrop entre deux Macs. Voici ce qu’il faut faire :
Tout d’abord, assurez-vous que les deux Mac sont à portée l’un de l’autre (9 mètres maximum). Vérifier que les fonctions Bluetooth et Wi-Fi des deux appareils sont activées.
Sur le Mac qui enverra les fichiers, ouvrez le Finder et cliquez sur le menu Aller dans la barre de menu supérieure.
Dans le menu Aller, sélectionnez AirDrop. Une nouvelle fenêtre s’ouvre alors, affichant les appareils proches compatibles avec cette fonction. Si vous ne l’avez pas encore activé, cliquez sur l’option M’autoriser à être détecté par en bas de la fenêtre. Puis choisissez entre Contacts uniquement ou Tout le monde.
Dans la fenêtre AirDrop, vous verrez une liste des appareils proches qui sont compatibles avec la fonctionnalité. Faites glisser et déposez les fichiers que vous souhaitez partager sur l’appareil auquel vous voulez les envoyer. Dans notre cas, le Mac à proximité.
Le destinataire recevra alors la notification de réception de fichier. Il pourra ensuite choisir d’accepter ou de refuser le transfert.
Attention : cette fonction n’est disponible que sur les Macs équipés de macOS Lion ou d’une version ultérieure !

Comment transférer des fichiers avec cette fonction entre iPhone et iPad ?
Il est également possible de transférer des fichiers par AirDrop entre les appareils mobiles d’Apple. Pour ce faire, suivez les étapes complètes ci-dessous :
Activez le Bluetooh et le Wi-Fi des deux appareils (iPhone ou iPad) et assurez-vous qu’ils soient à portée l’un de l’autre.
Sur l’appareil qui enverra les fichiers, localisez les fichiers que vous souhaitez partager et appuyez sur le bouton de partage. Si vous avez du mal à le trouver, c’est celui qui ressemble à un carré avec une flèche pointant vers le haut.
Choisissez le mode de partage en appuyant sur l’option AirDrop. Votre iPhone/iPad recherchera alors automatiquement les appareils mobiles Apple à proximité qui sont compatibles avec cette fonctionnalité. Une fois qu’ils sont localisés, vous les verrez affichés sur votre écran.
Maintenant, c’est à vous de taper sur l’appareil qui doit recevoir les fichiers.
Et c’est tout ! Au moment de la réception de vos fichiers, le destinataire recevra une notification sur son appareil mobile. S’il accepte le transfert, le fichier sera enregistré sur son appareil s’il accepte le transfert.
Comment transférer des fichiers entre Mac et iPhone/iPad ?
Utiliser cette fonctionnalité pour transférer vos fichiers d’un Mac vers un iPhone/iPad ou vice versa nécessite les mêmes procédures que celles décrites ci-dessus. Suivez juste les mêmes étapes pour macOS ou iOS selon l’appareil émetteur. Ensuite, sélectionnez l’appareil cible dans la liste qui s’affichera sur votre écran.
En bonus, si vous envoyez des fichiers entre vos propres appareils, vous n’avez pas besoin de confirmer le transfert : le fichier sera enregistré automatiquement dans un dossier que vous aurez spécifié à l’avance.
Dans le cas où vous recevez des fichiers de quelqu’un d’autre, vous avez le choix de les accepter ou de les rejeter. Si vous ne voulez pas que quelqu’un vous envoie des fichiers, modifiez vos paramètres AirDrop en sélectionnant « Personne » ou Contacts uniquement.
Maintenant que vous savez tout à propos d’AirDrop, à vous de jouer !
Découvrez plus d’astuces sur cette belle fonctionnalité de transfert d’Apple dans la vidéo ci-dessous :
NuMedia est un média indépendant. Soutiens-nous en nous ajoutant à tes favoris sur Google Actualités :